图片过大,win11照片查看器打不开 Win11 24H2升级后图片无法打开怎么解决
在Windows 11 24H2版本更新后,许多用户发现自己在使用照片查看器时遇到了无法打开大尺寸图片的问题,这一问题不仅影响了用户的日常使用体验,也让他们在处理重要文件时感到困扰。图片过大可能导致系统无法有效加载,从而出现错误提示或直接无法打开的情况。为了解决这一难题,用户可以尝试多种方法,包括调整图片尺寸、更新照片查看器应用或使用其他图片查看工具。本文将为您详细介绍几种解决方案,帮助您顺利恢复图片查看功能,重拾流畅的使用体验。
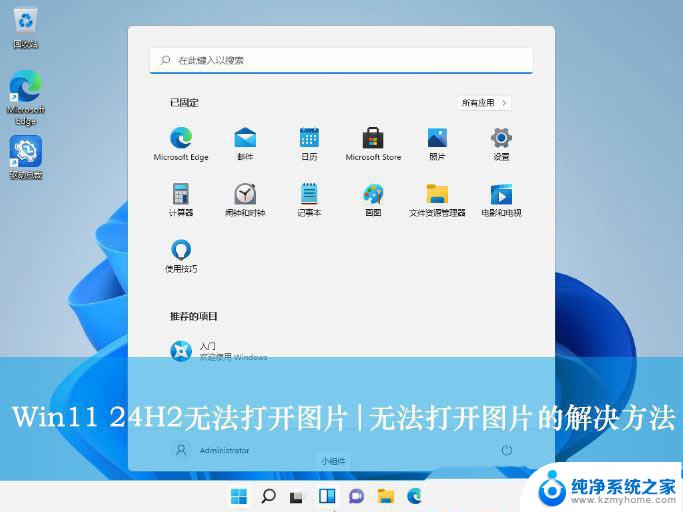
1. 文件格式问题:部分图片格式可能不被Win11系统支持,导致无法打开。
2. 系统设置问题:Windows 11系统的某些设置可能导致图片无法正常打开。
3. 应用程序故障:图片查看器或相关应用程序出现故障,导致无法打开图片。
4. 权限设置:图片文件可能被设置为只读属性,导致无法打开。
5. 系统更新:Windows 11系统更新后,可能与某些图片文件关联的程序出现问题。
解决办法1. 确认文件格式:确保图片文件格式是被Win11系统支持的,如JPG、PNG等。如果图片格式不支持,您可以尝试转换为其他格式。
2. 调整系统设置:
按Win + I打开“设置”,选择“系统”,然后点击“外观”。 在“主题”部分,确保“默认应用”设置正确。对于图片,确保已将“图片查看器”设置为默认应用。3. 检查应用程序:如果您使用的是第三方图片查看器,尝试重新安装或更新该软件。如果问题仍然存在,可以尝试使用Win11自带的“图片查看器”打开图片。
首先,点击打开任务栏的开始菜单,选择打开“设置”界面。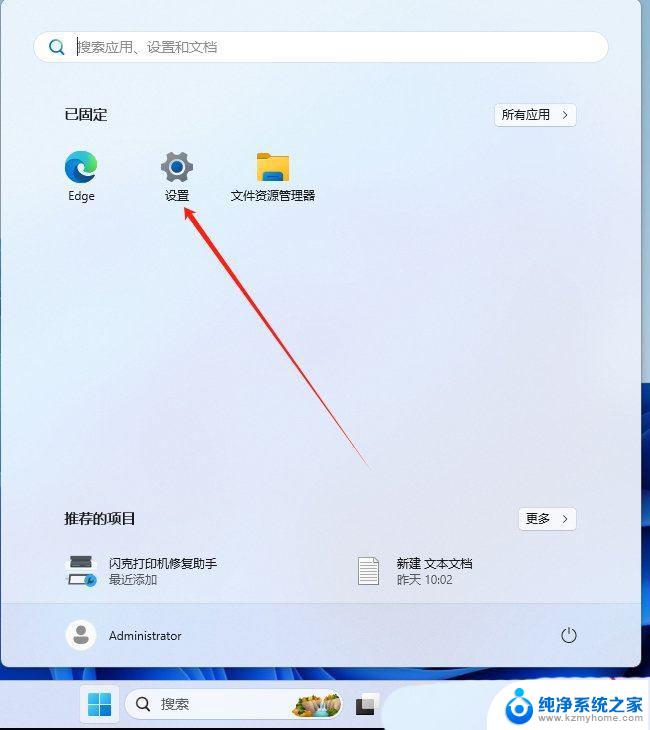
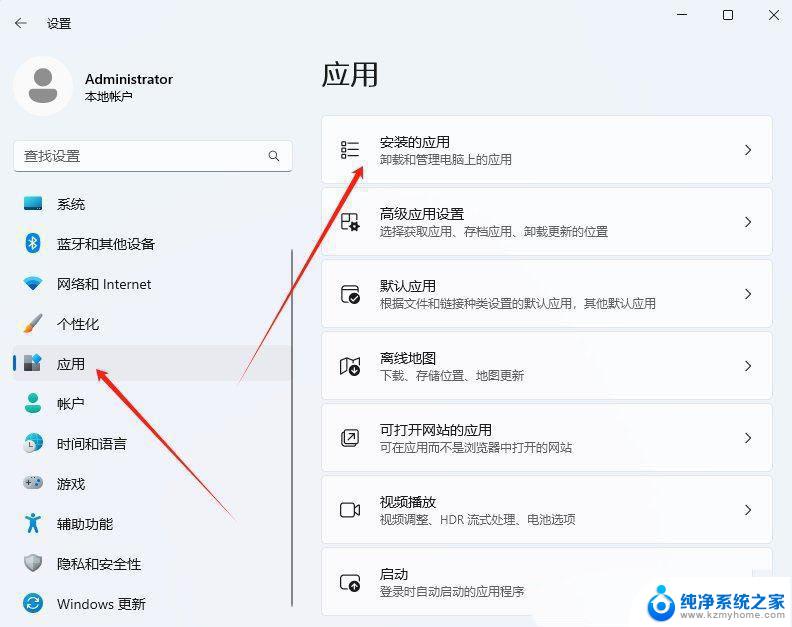
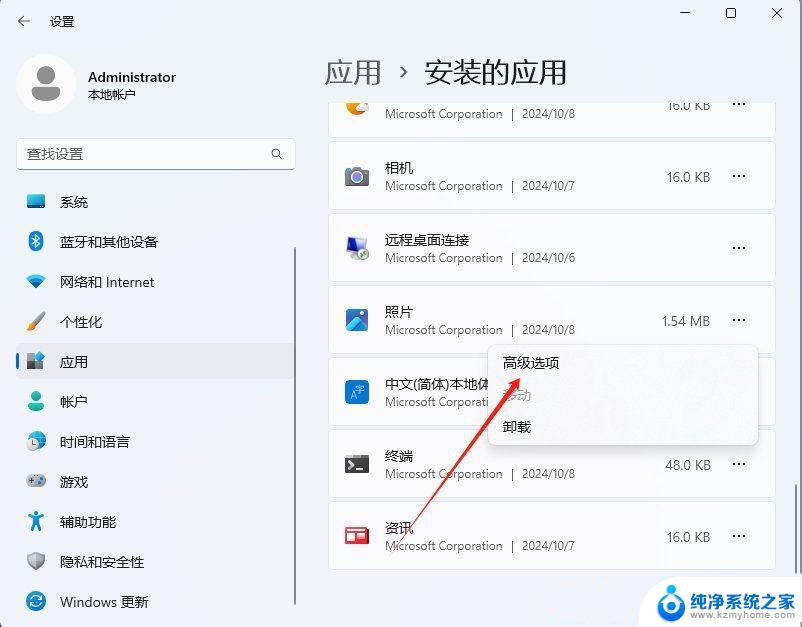
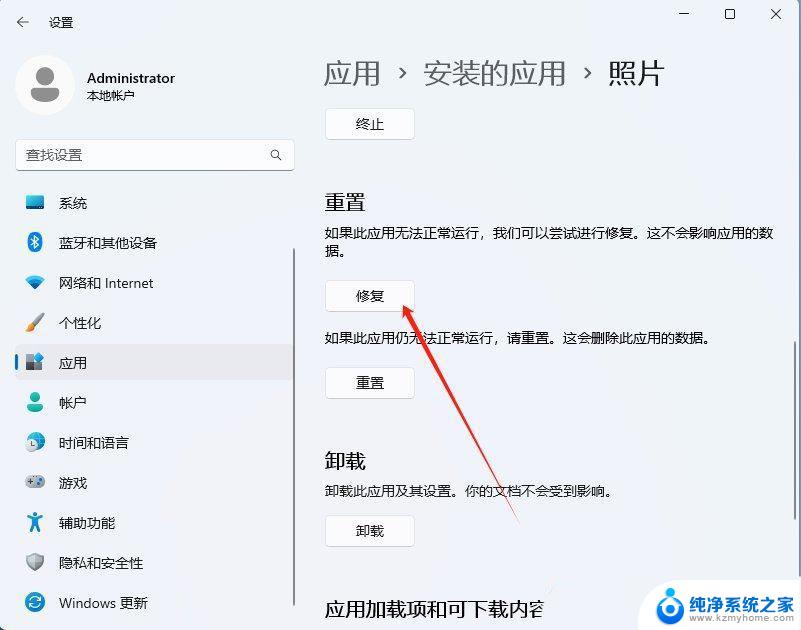
4. 更改文件权限:右键点击图片文件,选择“属性”。切换到“安全”选项卡,为当前用户分配读取权限。
5. 恢复系统设置:如果您最近更改了系统设置或进行了更新,尝试恢复到更新前的状态。看是否能够解决问题。
以上就是图片过大,win11照片查看器打不开的全部内容,碰到同样情况的朋友们赶紧参照小编的方法来处理吧,希望能够对大家有所帮助。
图片过大,win11照片查看器打不开 Win11 24H2升级后图片无法打开怎么解决相关教程
- 照片查看器 修复 win11 升级Win11 24H2后图片无法打开怎么办
- win11照片查看器丢失 Win11 24H2升级后无法打开图片怎么办
- win11照片打开图片黑屏 Win11升级24H2后图片无法打开怎么办
- win11图片查看器打开某些图片会卡死 Win11 24H2升级后图片无法打开怎么解决
- win11画图不能打开 Win11 24H2升级后无法打开图片解决方法
- win11飞秋看不到图 Win11 24H2升级后图片无法打开怎么解决
- win11双击图片打不开 Win11 24H2升级后图片无法打开怎么办
- win11照片不能播放视频 Win11 24H2升级后图片无法打开怎么办
- win11自带的照片查看器一打开就卡住 Win11 24H2升级后无法打开图片怎么办
- win11不支持此接口 图片 Win11 24H2升级后图片无法打开怎么办
- win11怎么完整关机 Win11系统电脑关机快捷键
- 取消windows11更新 禁止Win10更新到Win11的方法
- windows11截屏都哪去了 win11截图保存位置
- win11开始放左边 win11任务栏开始键左边设置教程
- windows11系统硬盘 windows11系统新装硬盘格式化步骤
- 电脑怎么打开管理员权限win11 Windows11如何打开管理员权限
win11系统教程推荐
- 1 取消windows11更新 禁止Win10更新到Win11的方法
- 2 windows11截屏都哪去了 win11截图保存位置
- 3 win11开始放左边 win11任务栏开始键左边设置教程
- 4 windows11系统硬盘 windows11系统新装硬盘格式化步骤
- 5 win11电脑edge浏览器都打不开 win11edge浏览器打不开错误解决方法
- 6 win11怎么设置账户头像 Win11账户头像怎么调整
- 7 win11总是弹出广告 Windows11 广告弹窗关闭教程
- 8 win11下面图标怎么不合并 win11任务栏图标不合并显示设置步骤
- 9 windows11开始怎么移到左边 Win11如何调整开始菜单位置
- 10 win11桌面一直在闪 Windows11桌面一直闪动怎么解决