笔记本无线网络怎么连接 Win7怎么连接WiFi
更新时间:2024-06-18 17:58:38作者:xiaoliu
在现代社会中笔记本电脑已经成为我们生活中必不可少的工具之一,有时候我们在外出或者在家中需要连接无线网络来上网,而不知道应该如何设置。在Windows 7系统中,连接WiFi网络非常简单,只需要按照一定的步骤进行操作即可轻松连接上网络。接下来让我们一起来看看如何在Win7系统中连接WiFi网络吧!
具体步骤:
1.首先双击【计算机】(或其他名称,另一常见名称叫做【我的电脑】)。

2.然后点击【打开控制面板】。
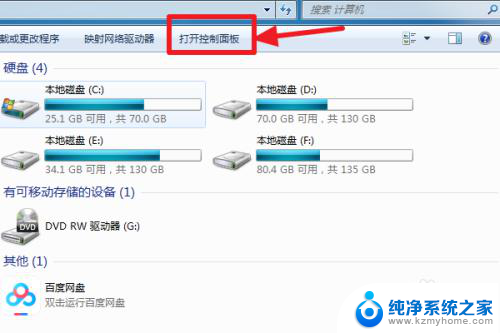
3.在控制面板中点击【硬件和声音】。
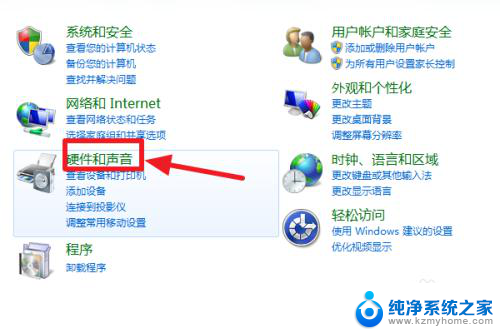
4.打开【设备管理器】。
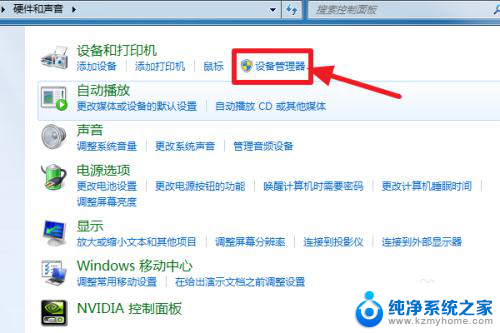
5.【网络适配器】下有一个无线网卡(比如我的Broadcom 802.11n 网络适配器就是一个无线网卡)和一个有线网卡,两者都没有黄色感叹号。说明网卡驱动已经安装,这样我们就可以去连接网络了。(如果有黄色感叹号,那么就得先去装驱动)
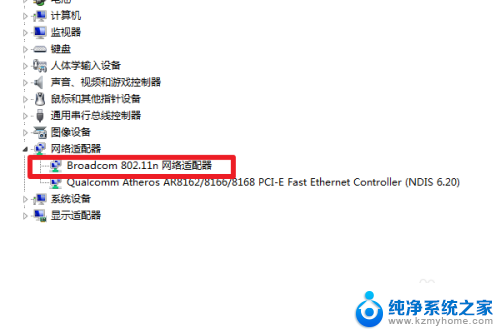
6.证明有无线网卡并且安装了无线网卡驱动之后,我们点击电脑右下角的网络图标。
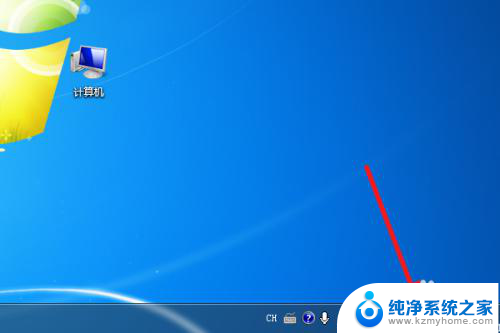
7.选择你要连接的wifi,点击连接
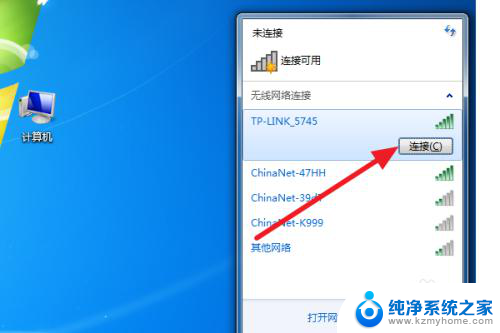
8.输入正确的密码后可以看到已经连上wifi可以上网了。
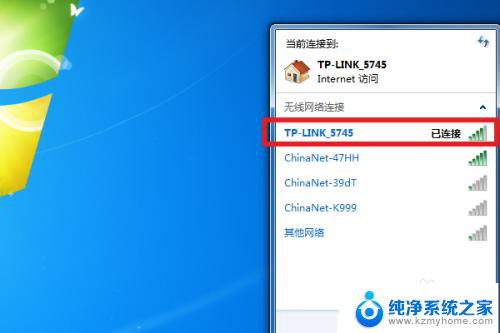
9.总结:
1、计算机——打开控制面板——硬件和声音——设备管理器——网络适配器——无线网卡没感叹号就证明装好驱动了。
2、点击右下角网络图标,选择要连的wifi。点击连接,输入密码即可连接上网。
以上就是笔记本无线网络连接的全部内容,有需要的用户可以按照以上步骤操作,希望对大家有所帮助。
笔记本无线网络怎么连接 Win7怎么连接WiFi相关教程
- 电脑怎么连接无线网络wifi win7 Win7如何连接WiFi
- 台式电脑怎样连接无线网络 Win7如何连接WiFi网络
- win7系统的无线网络怎么开启 win7无线网络连接丢失
- 新装win7系统无法连接无线网络 windows7无法连接到无线网络怎么办快速解决方法
- 新装win7无法连接无线网络 Windows 7无法连接到无线网络怎么解决
- windows7插无线网卡在哪里连接wifi Win7如何连接WiFi
- windows7电脑不显示无线连接 win7无线网络连接失败
- win7怎么连接路由器网络 Win7怎样配置路由器和连接无线网络
- win7连接路由器 Win7如何正确配置路由器并连接无线网络
- windows7无线网提示无网络 Win7中网络连接无Internet访问的解决方法
- win7设置局域网 WIN7局域网文件共享密码设置
- win7系统盘分区 WIN7系统自带工具分区调整教程
- windows7共享打印机 Win7打印机共享设置详细步骤
- windows7ie浏览器能到11吗 Win7升级IE11的必要性及方法
- window7怎么换壁纸 win7桌面壁纸怎么设置
- win7系统怎么开启投屏功能 win7无线投屏功能怎么使用
win7系统教程推荐
- 1 win7设置局域网 WIN7局域网文件共享密码设置
- 2 win7系统盘分区 WIN7系统自带工具分区调整教程
- 3 windows7ie浏览器能到11吗 Win7升级IE11的必要性及方法
- 4 win7设置屏幕休眠时间 win7怎么调节屏幕的休眠时间
- 5 win7怎么局域网共享打印机 Win7怎样在局域网中共享打印机
- 6 设备管理器win7 win7系统设备管理器打开方法
- 7 w7怎么投屏到电视 Win7电脑如何无线投屏到电视
- 8 windows7快速截图 Win7系统5种截图方法教程
- 9 win7忘记密码怎么打开电脑 win7开机密码忘记了找回方法
- 10 win7下共享打印机 win7如何在局域网内共享打印机