电脑如何设置默认浏览器? 如何在WIN10电脑上设置默认浏览器
更新时间:2024-01-27 17:58:54作者:xiaoliu
在如今信息爆炸的时代,互联网已经成为了人们获取各种信息的主要渠道之一,而浏览器作为我们上网的工具,其重要性不言而喻。随着WIN10操作系统的普及,很多用户可能对于如何设置默认浏览器感到困惑。如何在WIN10电脑上设置默认浏览器呢?接下来的文章将会为您详细介绍。无论您是初次接触WIN10还是想要更换默认浏览器,本文都将为您提供详尽的指导,让您轻松地设置自己喜欢的浏览器为默认选项。
操作方法:
1.首先我们打开电脑的控制面板,通过右击-此电脑-属性。打开后点击上方的控制面板直接进入。或者参考另外一篇经验“win10如何显示控制面板”。
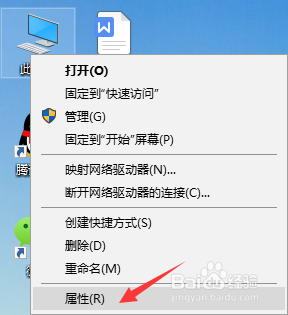
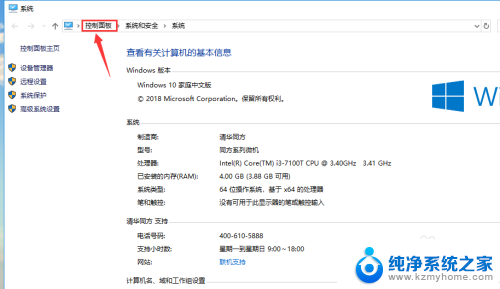
2.然后点击下方的“程序”。
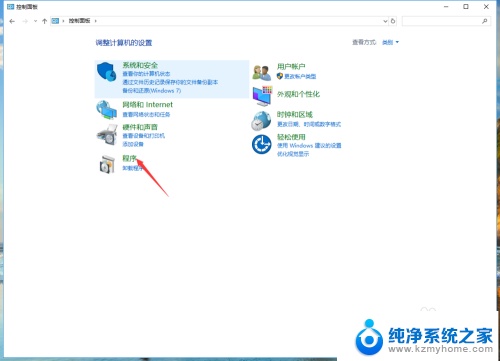
3.点击下方“默认程序”进入。
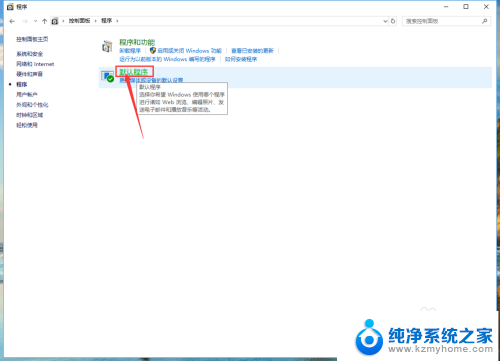
4.然后继续点击上方的“设置默认程序”。
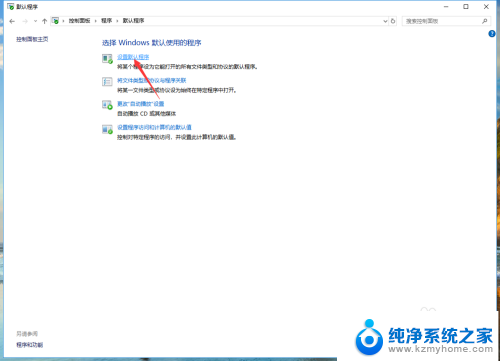
5.点击web浏览器设置合适的浏览器为默认浏览器即完成。
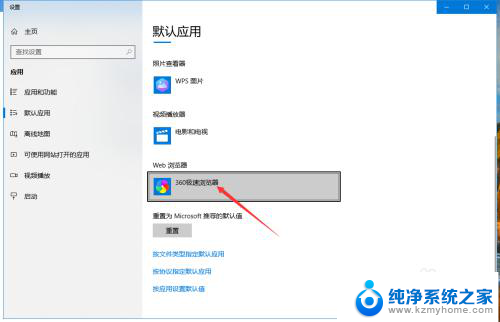
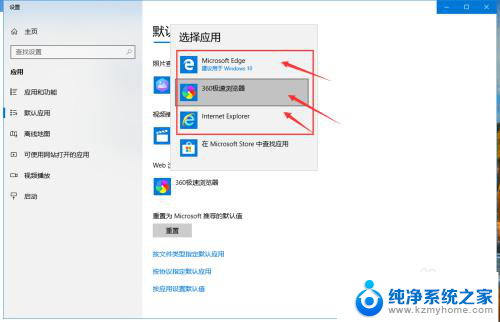
以上就是电脑如何设置默认浏览器的全部内容,还有不清楚的用户可以参考以上步骤进行操作,希望能对大家有所帮助。
电脑如何设置默认浏览器? 如何在WIN10电脑上设置默认浏览器相关教程
- 电脑如何设置默认浏览器win10 win10系统如何设置默认浏览器
- windows默认浏览器怎么设置 win10如何设置默认浏览器为Chrome
- win 10怎么设置默认浏览器 win10如何将浏览器设置为默认
- window10 设置默认浏览器 win10如何设置Chrome为默认浏览器
- 如何设置google为默认浏览器 怎么在Win10上将谷歌浏览器设为默认浏览器
- 默认浏览器无法更改 win10默认浏览器设置问题
- win10怎么设置默认网页 win10如何设置默认浏览器为Chrome
- 如何修改浏览器默认打开方式 win10默认浏览器如何修改
- 如何查看默认浏览器 win10系统默认浏览器怎么确定
- win10最新版怎么修改默认浏览器 win10更改默认浏览器的技巧
- win 10没有管理员权限怎么 Win10怎么获取管理员权限
- 整个win10未响应 电脑桌面突然无响应怎么办
- 台式win10屏幕亮度电脑怎么调 台式电脑屏幕亮度调节快捷键
- win10图形设置如何设置 win10电脑图形设置在哪里找
- win10设置没有唤醒密码设置 Windows 10如何设置电脑唤醒需要输入密码
- win10不能修改分辨率为灰色 win10分辨率调整失效的解决方法
win10系统教程推荐
- 1 台式win10屏幕亮度电脑怎么调 台式电脑屏幕亮度调节快捷键
- 2 电脑win10怎么升级 电脑升级win10步骤
- 3 win10全屏游戏切换桌面 win10打游戏时怎么切换到桌面
- 4 win10修复模式怎么进去安全模式 win10开机进入安全模式步骤
- 5 win10壁纸删除 电脑桌面壁纸怎么取消
- 6 win10有没有自带的录屏 win10自带录屏功能使用教程
- 7 win10如何开机启动.bat文件 bat脚本添加到开机启动项
- 8 win10后台程序太多 笔记本进程太多怎么清理
- 9 win102004任务栏透明 Win10系统任务栏透明度设置教程
- 10 win10禁用本地键盘 笔记本键盘禁用方法