电脑网络断断续续掉线怎么回事 电脑网络连接不稳定怎么办
如今电脑网络已经成为我们生活中不可或缺的一部分,然而有时候我们会遇到电脑网络断断续续掉线的问题,这不仅令我们无法正常上网,还给我们的工作和学习带来了很大的困扰,电脑网络断线的原因是什么呢?该如何解决电脑网络连接不稳定的问题呢?在本文中我们将探讨这些问题,并提供一些解决方法,帮助大家解决电脑网络问题,确保网络畅通无阻。
具体方法:
1.首先打开电脑,点击桌面右下角的电脑小图标。在弹出窗口中点击“打开网络和共享中心”。
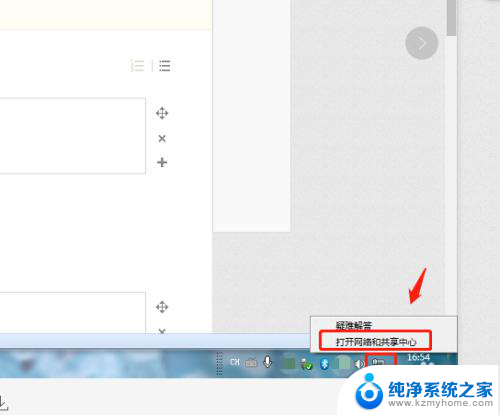
2.在网络和共享中心中,点击“更改适配器设置”。
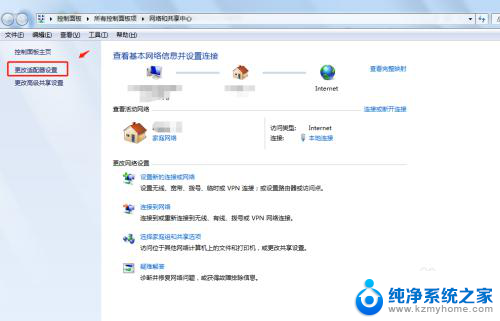
3.在网络连接列表右键点击“本地连接”,在弹出的窗口中点击“属性”。
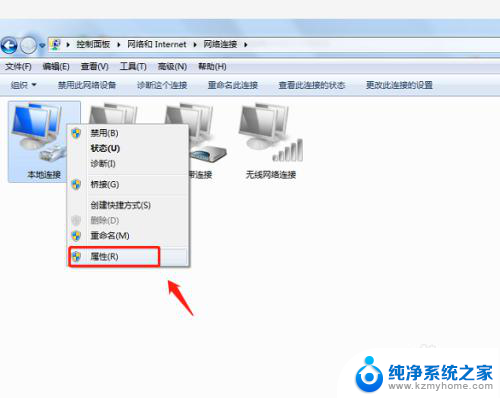
4.在本地连接属性中,点击“配置”,进入配置页面。
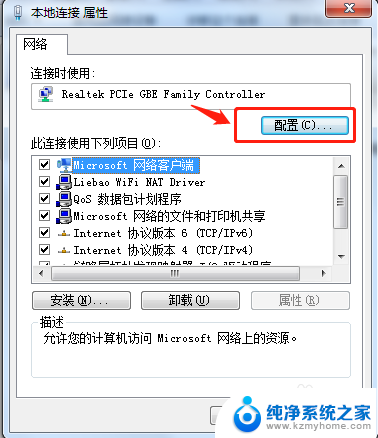
5.在“Realtek PCIe Family Controller属性”中,点击“电源管理”。将“允许计算机关闭此设备以节约电源”前面的勾取消掉,点击确定即可。
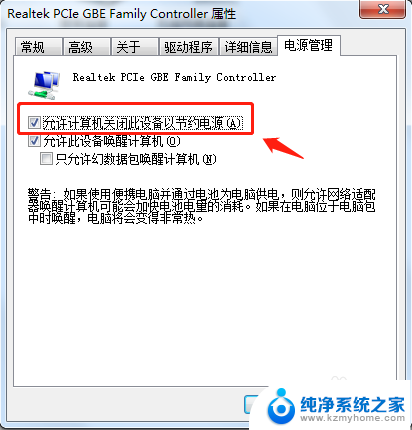
6.总结
1.首先打开电脑,点击桌面右下角的电脑小图标。在弹出窗口中点击“打开网络和共享中心”。
2.在网络和共享中心中,点击“更改适配器设置”。
3.在网络连接列表右键点击“本地连接”,在弹出的窗口中点击“属性”。
4.在本地连接属性中,点击“配置”,进入配置页面。
5.在“Realtek PCIe Family Controller属性”中,点击“电源管理”。将“允许计算机关闭此设备以节约电源”前面的勾取消掉,点击确定即可。
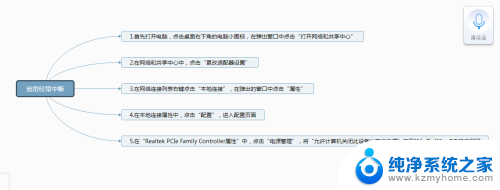
以上就是关于电脑网络断断续续掉线的原因和解决方法的全部内容,如果你遇到类似情况,可以按照这些方法来解决。
- 上一篇: 苹果如何打开压缩包文件 苹果手机压缩文件打开步骤
- 下一篇: 压缩包压缩到最小 压缩文件太大怎么缩小
电脑网络断断续续掉线怎么回事 电脑网络连接不稳定怎么办相关教程
- 无线网络时断时续是怎么回事 家里WIFI信号怎么回事
- 网络断开怎么重新连接 电脑断开网络连接后如何重新连接
- 笔记本wlan不可用 笔记本无线网络连接断开怎么办
- 联通网络不稳定怎么解决 联通宽带连接不稳定怎么处理
- 电脑网线已连接但是网络用不了怎么办 电脑网线连接正常但无法连接网络
- wifi正常笔记本电脑连不上网怎么回事 笔记本电脑无线网络连接上但无法下载文件怎么办
- 电脑宽带连接已断开怎么解决 宽带连接老是不稳定
- 电脑用网线怎么连接网络 电脑网线连接教程
- 电脑怎么连无线网络 怎样设置无线网络连接
- 电脑宽带显示651是怎么回事 网络无法连接错误651怎么办
- 文件夹里面桌面没有了 桌面文件被删除了怎么办
- windows2008关机选项 Windows server 2008 R2如何调整开始菜单关机按钮位置
- 电脑上的微信能分身吗 电脑上同时登录多个微信账号
- 电脑能连手机热点上网吗 台式电脑如何使用手机热点上网
- 怎么看电脑网卡支不支持千兆 怎样检测电脑网卡是否支持千兆速率
- 同一个局域网怎么连接打印机 局域网内打印机连接步骤
电脑教程推荐
- 1 windows2008关机选项 Windows server 2008 R2如何调整开始菜单关机按钮位置
- 2 电脑上的微信能分身吗 电脑上同时登录多个微信账号
- 3 怎么看电脑网卡支不支持千兆 怎样检测电脑网卡是否支持千兆速率
- 4 荣耀电脑开机键在哪 荣耀笔记本MagicBook Pro如何正确使用
- 5 一个耳机连不上蓝牙 蓝牙耳机配对失败
- 6 任务栏被隐藏时,可以按 键打开开始菜单 如何隐藏任务栏并用快捷键调出
- 7 电脑为什么找不到打印机 电脑找不到打印机怎么连接
- 8 word怎么清除最近打开文档记录 Word文档打开记录快速清除技巧
- 9 电脑排列图标怎么设置 桌面图标排序方式设置教程
- 10 键盘按键锁定怎么打开 键盘锁定解锁方法