电脑文字大小在哪里设置 win10怎样设置电脑字体大小
更新时间:2024-04-04 18:00:03作者:yang
在使用电脑时,有时候会觉得文字大小不够合适,影响了阅读体验,那么在Win10系统中,我们可以如何设置电脑字体大小呢?其实很简单,只需打开设置菜单,然后点击系统选项,再进入显示设置,就可以调整文字大小了。通过这个简单的操作,我们就可以根据自己的喜好和需求,调整电脑文字的大小,让阅读更加舒适。希望以上方法能帮助大家解决这个小问题。
具体步骤:
1.在电脑桌面,鼠标右击,出现窗口,点击【显示设置】。
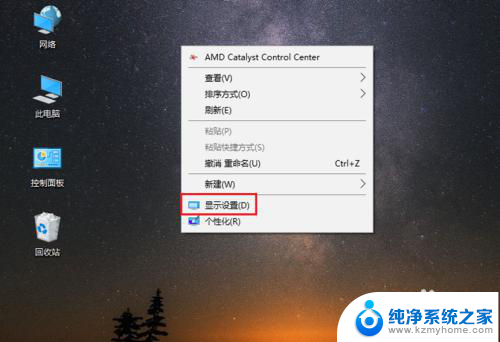
2.进入设置页面,找到【更改文本、应用等项目的大小】。
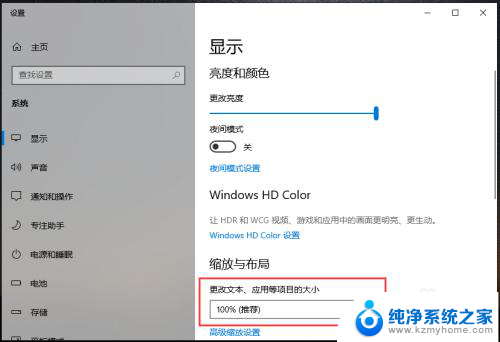
3.点击下方的百分比,出现选项,再点击百分比。
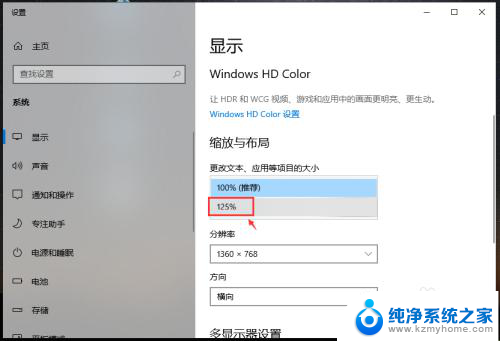
4.完成后,电脑的显示字体大小就会改变。
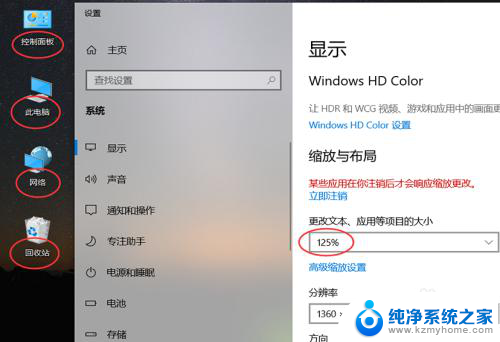
5.如果想要设置其他百分比大小,可以点击【高级缩放设置】如图所示。
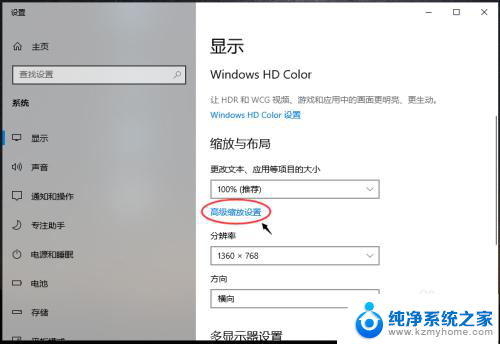
6.进入高级缩放设置页面,在自定义缩放下方。输入你想要的缩放大小,再点击【应用】。
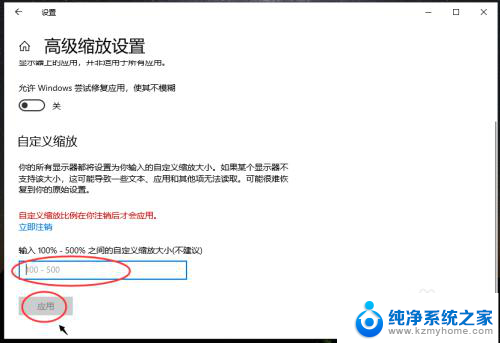
以上就是电脑文字大小在哪里设置的全部内容,如果你遇到了这种问题,不妨尝试一下小编提供的方法来解决,希望对大家有所帮助。
电脑文字大小在哪里设置 win10怎样设置电脑字体大小相关教程
- 电脑调整字体大小在哪里设置 win10系统如何设置字体大小
- 哪里设置字体大小 win10电脑字体大小设置方法
- 电脑哪里设置字体大小 win10怎么修改电脑字体大小
- 怎么设置电脑字体大小 Win10电脑字体大小设置方法
- 电脑可以设置字体大小吗 win10电脑字体大小设置方法
- 电脑改变字体大小 win10电脑字体大小设置方法
- windows10怎么设置桌面字体大小 WIN10电脑系统字体大小调整方法
- 电脑桌面调字体大小怎么调 WIN10电脑系统如何增大字体大小
- windows10图标字体大小设置 Win10系统桌面图标文字大小怎么改
- 电脑上文字大小怎么调 WIN10电脑系统字体大小调整方法
- win10 忽然变卡 笔记本电脑卡顿怎么办
- windows10怎么关闭屏保和休眠 电脑屏幕保护关闭指南
- win 10没有管理员权限怎么 Win10怎么获取管理员权限
- 整个win10未响应 电脑桌面突然无响应怎么办
- 台式win10屏幕亮度电脑怎么调 台式电脑屏幕亮度调节快捷键
- win10图形设置如何设置 win10电脑图形设置在哪里找
win10系统教程推荐
- 1 windows10怎么关闭屏保和休眠 电脑屏幕保护关闭指南
- 2 台式win10屏幕亮度电脑怎么调 台式电脑屏幕亮度调节快捷键
- 3 电脑win10怎么升级 电脑升级win10步骤
- 4 win10全屏游戏切换桌面 win10打游戏时怎么切换到桌面
- 5 win10修复模式怎么进去安全模式 win10开机进入安全模式步骤
- 6 win10壁纸删除 电脑桌面壁纸怎么取消
- 7 win10有没有自带的录屏 win10自带录屏功能使用教程
- 8 win10如何开机启动.bat文件 bat脚本添加到开机启动项
- 9 win10后台程序太多 笔记本进程太多怎么清理
- 10 win102004任务栏透明 Win10系统任务栏透明度设置教程