ip地址修改电脑 电脑IP地址更改方法
更新时间:2024-06-17 18:00:22作者:xiaoliu
在网络连接中,IP地址是一种标识设备的唯一地址,通过它可以实现设备之间的通讯和数据传输,有时候我们需要修改电脑的IP地址,来解决网络连接问题或者提高网络安全性。下面介绍几种简单的方法来修改电脑的IP地址。
操作方法:
1.首先打开电脑的桌面,选择开始菜单,在弹出的开始菜单列表中选择控制面板选项,如图所示:
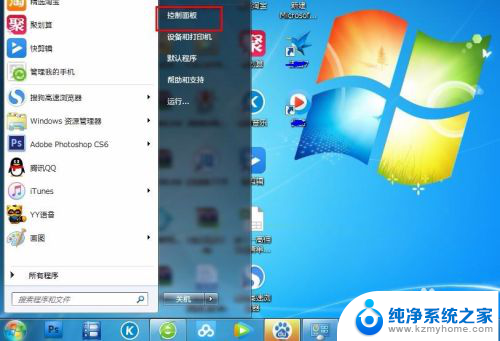
2.然后点击打开控制面板,在弹出的控制面板窗口,选择网络和internet,然后点击进入,如图所示:
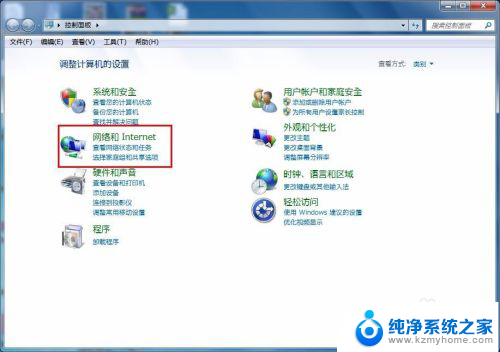
3.接下来弹出网络和internet的设置窗口,在右侧的窗口找到网络和共享中心。然后点击进入,如图所示:
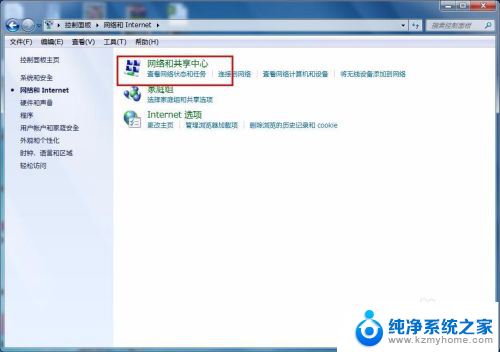
4.之后就会进入到网络和共享中心,在左侧的列表选项中找到更改适配器设置,然后点击进入,如图所示:
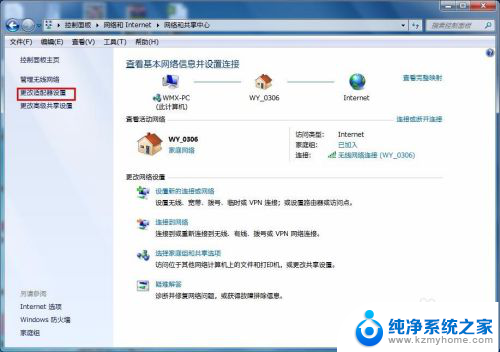
5.之后就可以看到我们现在正在使用的链接图标,这里有无线和有线两种连接。有线就更改本地连接即可,无线就更改无线的连接,这里就更改无线的。
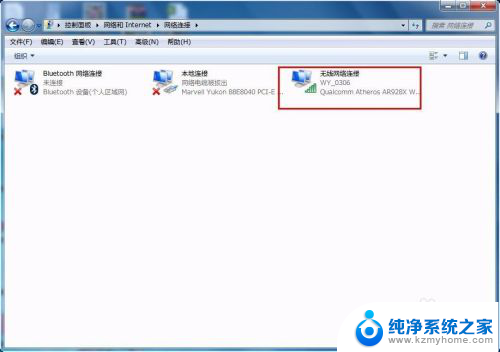
6.右击无线网络图标,在弹出的右键菜单中选择属性选项,然后就会弹出属性的设置窗口,如图所示:
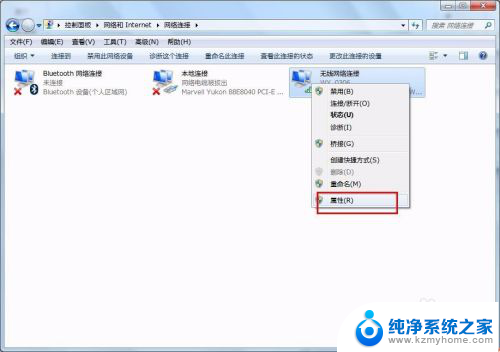
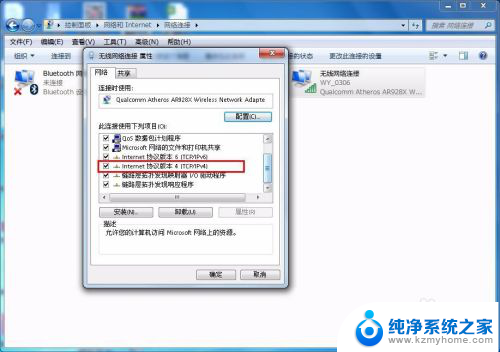
7.在属性框的列表中选择internet协议版本4,然后选择下边的属性选项,点击就可以进入,如图所示:
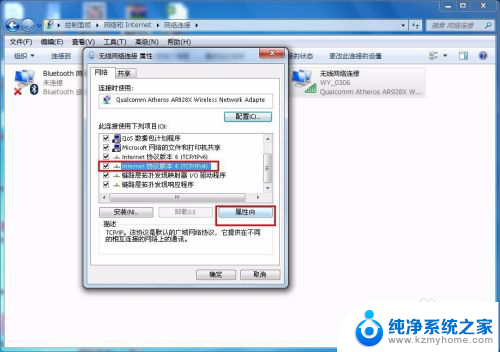
8.接下来就看到了更改ip地址的窗口,这里默认是自动获取ip地址。在“使用下边的IP地址”选项前面的圆圈点击,就可以手动输入ip地址了,输入好自己需要的IP地址和dns后点击确定即可,这个时候电脑的IP地址就更改成功了。
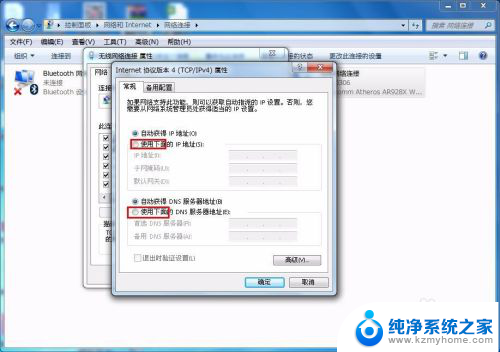

以上就是修改电脑的IP地址的全部内容,如果需要的话,您可以按照这些步骤进行操作,希望对您有所帮助。
ip地址修改电脑 电脑IP地址更改方法相关教程
- 怎样修改网络ip地址 电脑IP地址更改方法
- 如何修改电脑ip地址 如何更改电脑的静态IP地址
- 台式电脑设置ip地址怎么设置 台式电脑IP地址修改方法
- 怎么修改电脑的ip地址 如何手动更改电脑的IP地址
- 网络ip地址更改 如何通过命令行更改电脑的IP地址
- 电脑ip地址如何改 如何在路由器中更改电脑的IP地址
- 修改地址怎么改 如何更改电脑的静态IP地址
- ip地址如何更换 如何手动更改电脑的IP地址
- tp路由器怎么改ip地址 TP LINK路由器如何更改LAN口IP地址
- 苹果电脑查ip地址 Mac电脑IP地址查看方法
- ps删除最近打开文件 Photoshop 最近打开文件记录清除方法
- 怎么删除邮箱里的邮件 批量删除Outlook已删除邮件的方法
- 笔记本电脑的麦克风可以用吗 笔记本电脑自带麦克风吗
- thinkpad没有蓝牙 ThinkPad笔记本如何打开蓝牙
- 华为锁屏时间设置 华为手机怎么调整锁屏时间
- 华为的蓝牙耳机怎么连接 华为蓝牙耳机连接新设备方法
电脑教程推荐
- 1 笔记本电脑的麦克风可以用吗 笔记本电脑自带麦克风吗
- 2 联想电脑开机只显示lenovo 联想电脑开机显示lenovo怎么解决
- 3 如何使用光驱启动 如何设置光驱启动顺序
- 4 怎么提高笔记本电脑屏幕亮度 笔记本屏幕亮度调节方法
- 5 tcl电视投屏不了 TCL电视投屏无法显示画面怎么解决
- 6 windows2008关机选项 Windows server 2008 R2如何调整开始菜单关机按钮位置
- 7 电脑上的微信能分身吗 电脑上同时登录多个微信账号
- 8 怎么看电脑网卡支不支持千兆 怎样检测电脑网卡是否支持千兆速率
- 9 荣耀电脑开机键在哪 荣耀笔记本MagicBook Pro如何正确使用
- 10 一个耳机连不上蓝牙 蓝牙耳机配对失败