win10桌面显示不全屏怎么调整 win10屏幕显示不完全怎么调整
更新时间:2023-11-28 18:01:26作者:yang
win10桌面显示不全屏怎么调整,Win10桌面显示不全屏的问题是许多用户在使用Windows 10操作系统时常遇到的困扰,有时候我们可能会发现桌面上的图标或者应用程序显示不完全,导致使用不便。如何调整Win10屏幕显示不完全的情况呢?在本文中我们将介绍一些简单的方法来解决这个问题,帮助您轻松调整屏幕显示,保证桌面上的内容完整可见。无论您是使用笔记本还是台式机,下面的方法都适用,让我们一起来看看吧!
操作方法:
1.首先我们在windows10电脑左下角自带的搜索功能里输入“控制面板”并打开;
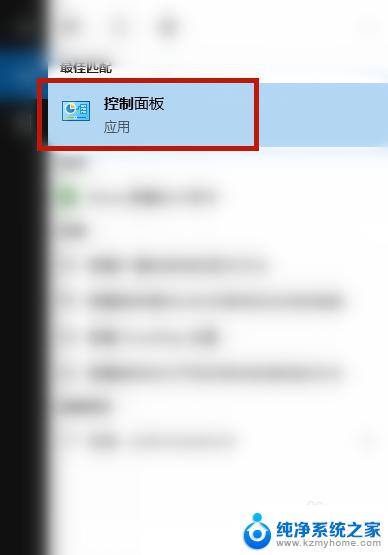
2.找到“NVIDIA控制面板”并点击;
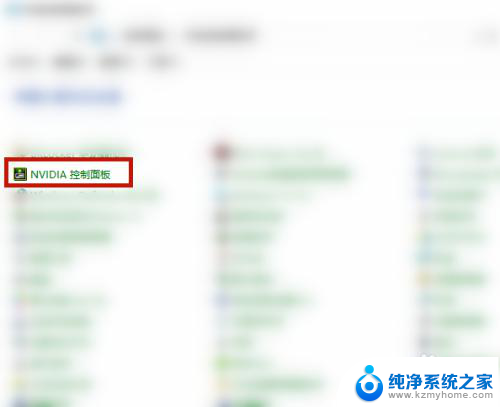
3.在左侧的“显示”下找到“调整桌面尺寸和位置”并点击;
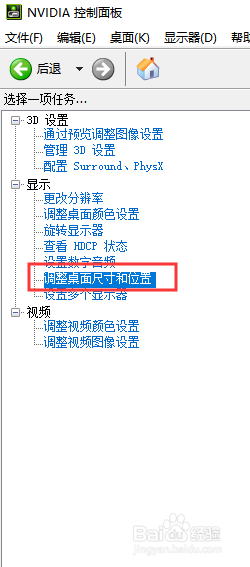
4.在右侧的详情页下选择“应用以下设置”下面的“缩放”里选择“全屏”并且点击应用即可。
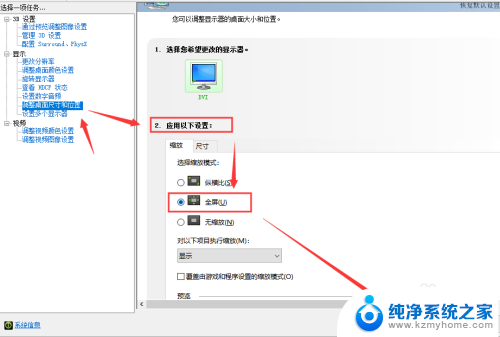
以上就是win10桌面显示不全屏怎么调整的全部内容,有需要的用户可以根据这些步骤进行操作,希望对大家有所帮助。
win10桌面显示不全屏怎么调整 win10屏幕显示不完全怎么调整相关教程
- 桌面显示不完整怎么调整 Win10屏幕显示不完全怎么办
- 屏幕无法显示全部 win10屏幕显示不完全怎么办
- win10系统桌面显示不全怎么设置 电脑屏幕显示不全解决方案
- win10电脑显示桌面布局开显示不全 电脑屏幕显示不全怎么设置
- 桌面时间日期显示怎样设置 win10时间和日期显示不完整怎么调整
- 电脑屏幕怎么调整比例 如何在Win10电脑上调整显示比例
- 电脑显示屏黑色怎么调整 win10电脑屏幕颜色调节方法
- 显示屏调分辨率怎么调 Windows10系统如何调整屏幕分辨率设置
- 电脑显示度怎么调整 Windows10系统如何调整屏幕色彩饱和度
- 电脑屏幕上字体模糊怎么回事 win10字体显示模糊怎么调整
- 微软浏览器闪退 Win10Edge浏览器打开闪退怎么解决
- win10怎么设置浏览器起始页 Win10自带浏览器如何设置起始页网址
- win10开机图标变大了 win10电脑重启图标变大解决技巧
- 电脑重置后windows怎么激活 win10系统重置后激活方法
- 如何把显示桌面放到任务栏 Win7/Win10任务栏添加显示桌面快捷方式步骤
- win10文件夹没有高清晰音频管理器怎么办 Win10缺少高清晰音频管理器怎么办
win10系统教程推荐
- 1 win10开机图标变大了 win10电脑重启图标变大解决技巧
- 2 电脑重置后windows怎么激活 win10系统重置后激活方法
- 3 怎么开电脑麦克风权限 win10麦克风权限在哪里可以找到
- 4 windows 10开机动画 Windows10开机动画设置方法
- 5 输入法微软拼音怎么调 win10电脑微软拼音输入法怎么调整
- 6 win10没有ppt怎么办 win10右键新建中没有PPT选项怎么添加
- 7 笔记本硬盘损坏是否会导致蓝屏 Win10系统DRIVER POWER STATE FAILURE蓝屏怎么处理
- 8 win10老是提醒激活 Win10系统总提醒需要激活怎么解决
- 9 开机启动软件win10 Win10怎么设置开机自启动指定软件
- 10 win7和win10共享文件夹设置 Win10与win7局域网共享设置详解