u盘作为启动盘之后怎么还原 u盘启动盘变回普通u盘方法
在使用U盘作为启动盘后,有时我们可能需要将其恢复为普通U盘的状态,这样可以让我们重新使用U盘存储文件或数据,而不再限制于启动盘的功能。接下来我们将介绍一些方法,帮助您将U盘启动盘变回普通U盘。让我们一起来了解这些方法吧。
具体方法:
1.将 U 盘插入电脑后,右击左下角的 Win 图标,在弹出的菜单中点击“磁盘管理”。
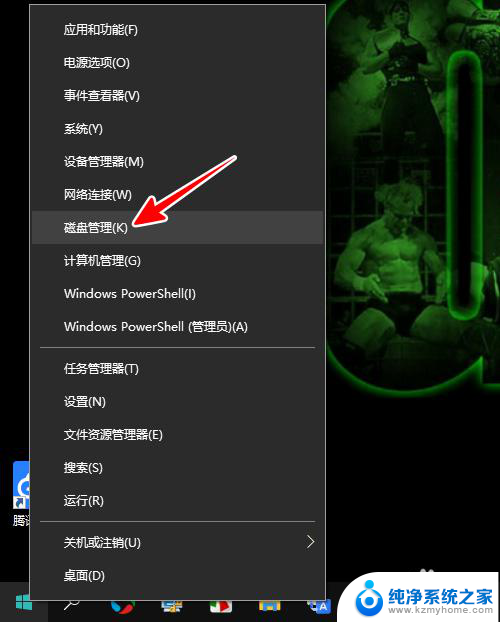
2.打开磁盘管理的窗口之后,找到你的 U 盘,在上面右击鼠标,点击“删除卷”。
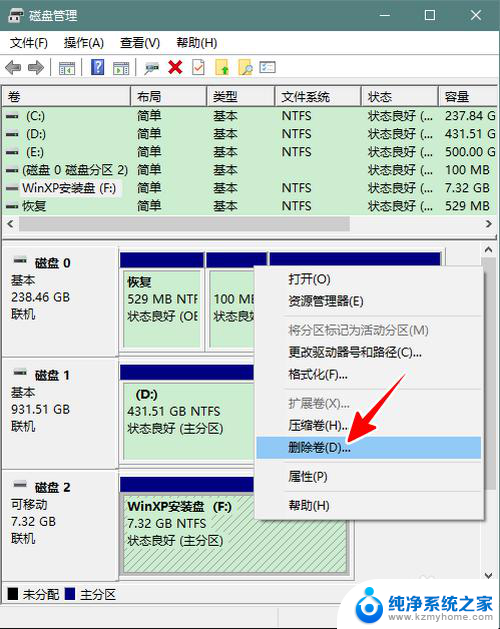
3.在弹出的警告提示框中点击“是”。
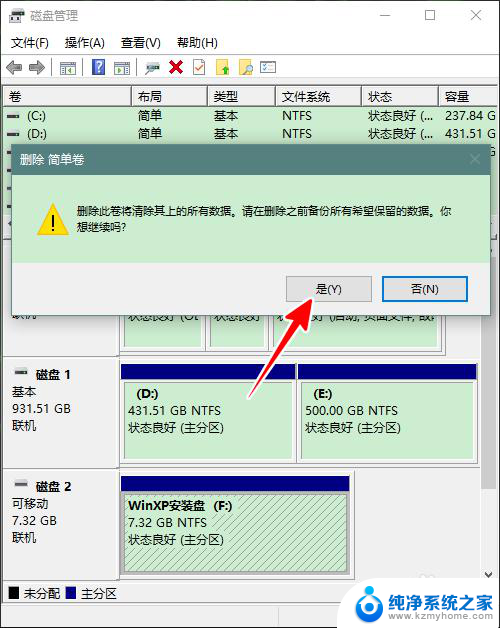
4.等到删除卷完成后,我们接下来需要重新为 U 盘新建卷并格式化才能继续使用。
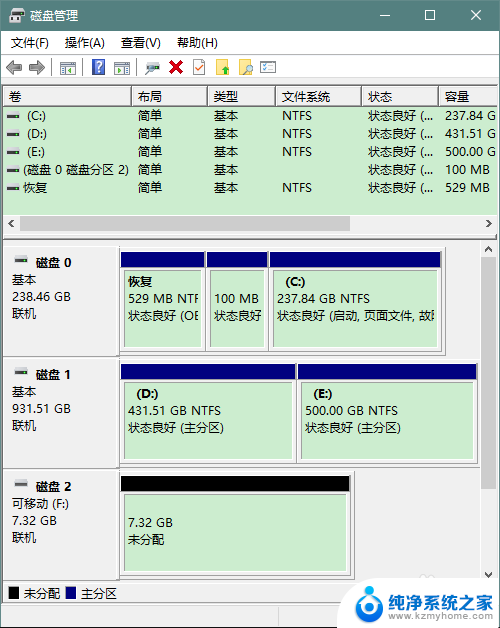
5.在 U 盘上再次右击,选择“新建简单卷”。
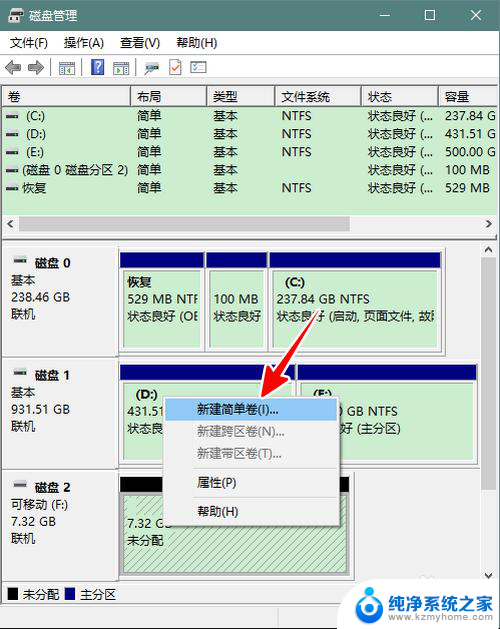
6.点击“下一步”。
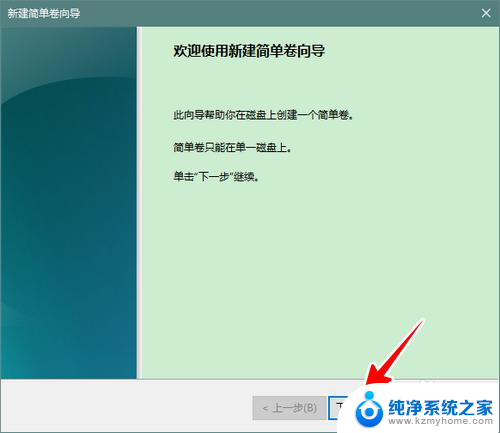
7.然后,如果没有特别需要。在“简单卷大小”和“分配以下驱动器号”这两步直接点击“下一步”,保持默认设置。
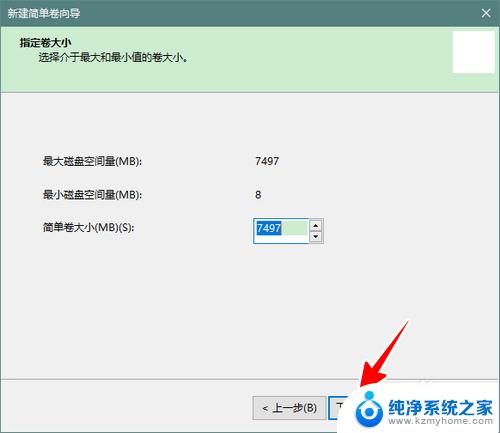
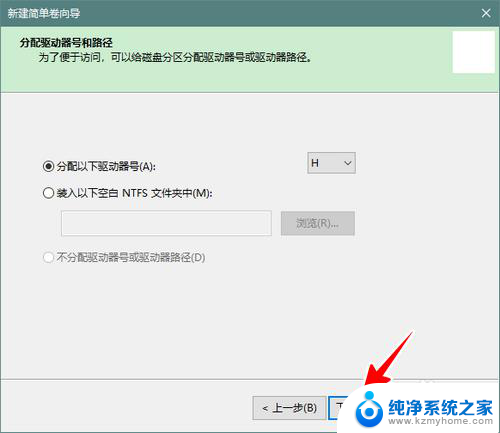
8.接着,选中“按下列设置格式化这个卷”,具体的细项设置保持默认即可。
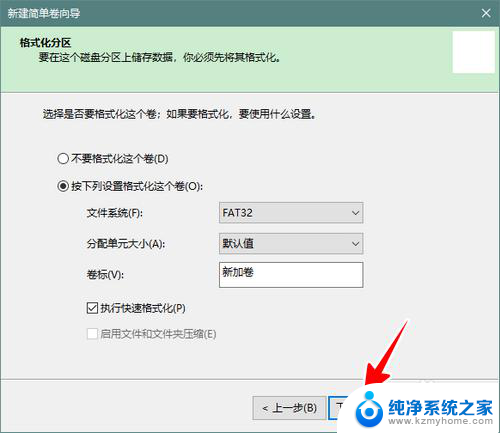
9.最后,点击“完成”。
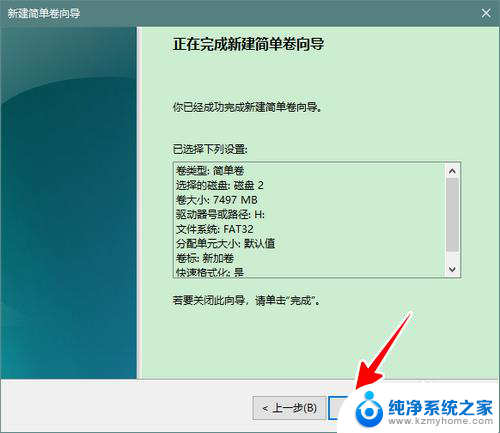
10.点击之后,U 盘就新建好卷并格式化了。这时,它就可以像普通 U 盘一样使用了。
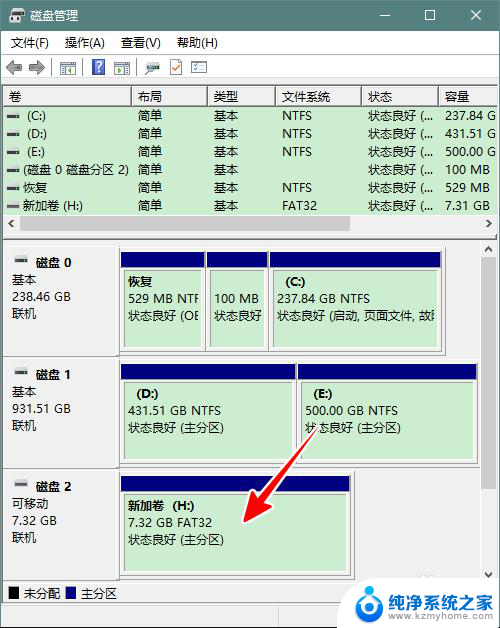
11.总结
1、右击 Win 图标,再点击 磁盘管理
2、在磁盘管理窗口中,在 U 盘上右击鼠标,选择 删除卷,弹出提示框选择 是
3、删除卷后,再次在 U 盘上右击鼠标,选择 新建简单卷
4、点击 下一步
5、在 简单卷大小 和 分配以下驱动器号 这两步保持默认设置,直接点击 下一步
5、再选择 按下列设置格式化这个卷
6、最后点击 完成
以上就是关于u盘作为启动盘之后怎么还原的全部内容,有出现相同情况的用户就可以按照小编的方法了来解决了。
- 上一篇: win10电脑怎么重装系统win7 win10如何降级重装win7
- 下一篇: 没有了
u盘作为启动盘之后怎么还原 u盘启动盘变回普通u盘方法相关教程
- 戴尔系统u盘怎么恢复普通u盘 win10如何将启动盘还原为普通U盘
- u极速u盘启动制作教程 U盘制作U盘启动盘图文教程
- 内网u盘怎么变成普通u盘 u盘启动盘恢复成普通存储盘
- 开机不识别u盘启动盘 华为笔记本无法识别U盘启动
- 微软surface怎样进入u盘启动盘 微软Surface Pro U盘启动设置教程
- u盘启动盘系统 U盘启动装系统教程图文详解
- u盘启动无法安装win10 U盘安装win10系统失败怎么解决
- 一个u盘可以做两个系统启动盘吗 U盘在不同BIOS配置中的启动设置方法
- 组装台式电脑u盘启动设置方法 组装台式机主板BIOS设置U盘启动盘引导方法
- u盘启动盘怎么修改开机密码 使用U盘启动盘忘记密码时如何修改电脑开机密码
- win10电脑怎么重装系统win7 win10如何降级重装win7
- 苹果电脑安装win10双系统怎么切换 苹果笔记本装了双系统怎么选择启动
- ghost能安装iso文件吗 ghost版Win10系统安装方法
- 笔记本怎么装两个硬盘 笔记本双硬盘安装注意事项
- 安装独立显卡后显示器不亮 电脑换新显卡后显示器不亮怎么办
- 笔记本电脑安装双系统 电脑如何安装多系统
系统安装教程推荐
- 1 笔记本怎么装两个硬盘 笔记本双硬盘安装注意事项
- 2 笔记本电脑安装双系统 电脑如何安装多系统
- 3 win11显卡驱动程序安装失败 nvidia驱动程序安装失败怎么办
- 4 win11怎么重置应用 如何重新安装Windows11系统应用
- 5 win11安装系统更新后白屏 Win11白屏问题的修复方法
- 6 win11怎么安装ie0 IE浏览器安装教程
- 7 win11重装后没有windows defender Win11没有安装Defender怎么办
- 8 window10笔记本怎么重新做系统 笔记本怎么重新安装操作系统
- 9 win11安装edge浏览器打不开 win11edge浏览器打不开白屏怎么办
- 10 win11选择软件安装位置 Win11如何更改软件安装位置