win10系统设开机密码 win10开机密码设置步骤
更新时间:2023-11-05 18:02:54作者:xiaoliu
win10系统设开机密码,在如今信息化高速发展的社会中,我们的生活已经离不开电脑,作为最常见的操作系统之一,Windows 10系统具有强大的功能和便捷的用户体验,备受广大用户的青睐。为了保护个人隐私和数据安全,设置开机密码成为了必不可少的步骤之一。如何正确地设置Win10系统的开机密码呢?接下来我们将一起探讨Win10开机密码的设置步骤。无论是新手还是老手,在本文中都能找到适合自己的方法,让我们一起来了解吧!
步骤如下:
1.首先我们先右键单击电脑左下角的四叶草图标,在弹出的选项里选择“设置”按钮。
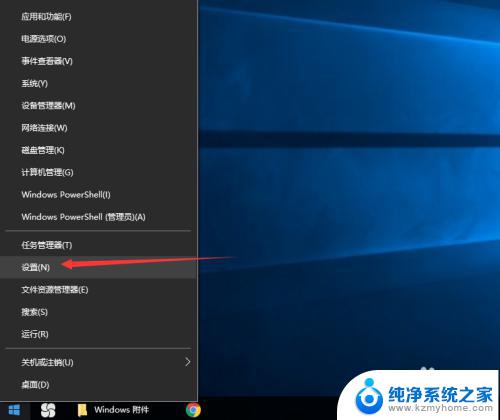
2.然后会进入到设置面板,在这里会有一个“账户”选项,单击该选项。
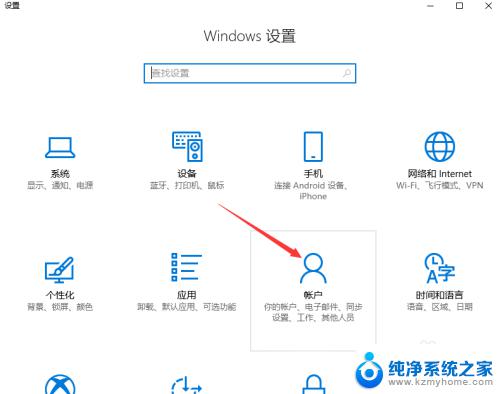
3.然后在对话框左侧会看到有一个“登录选项”按钮,单击该按钮。
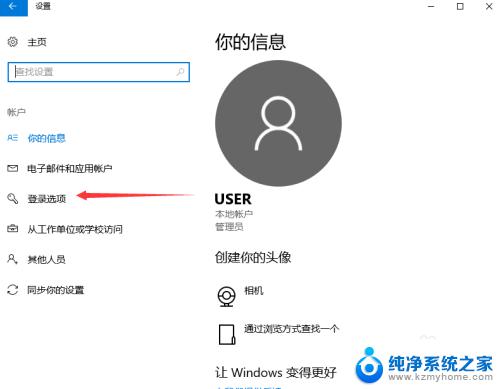
4.单击登录选项按钮后,在右侧会看到有一个“密码”选项。单击该选项下方的“添加”按钮。
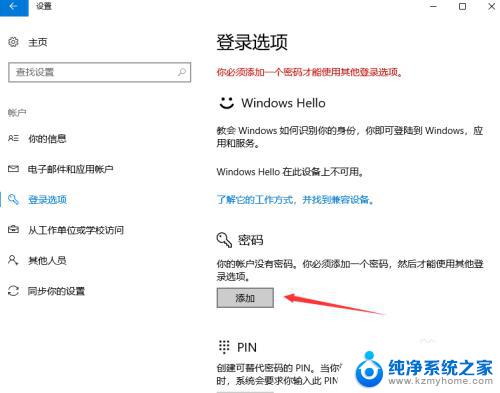
5.单击添加按钮后会进入到创建密码页面,此时在输入框里面输入想要设置的密码。输入完成后单击“下一步”按钮。
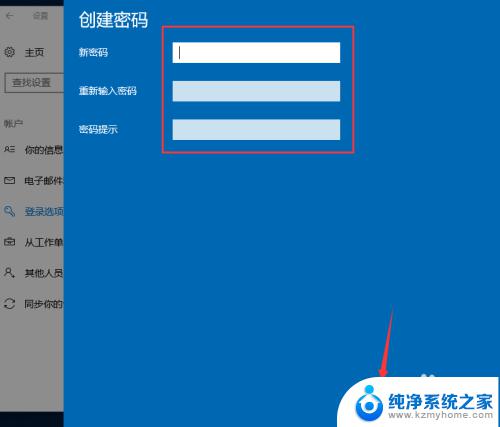
6.接下来会进入到如图所示,此时就说明密码设置成功了,单击“完成”按钮。
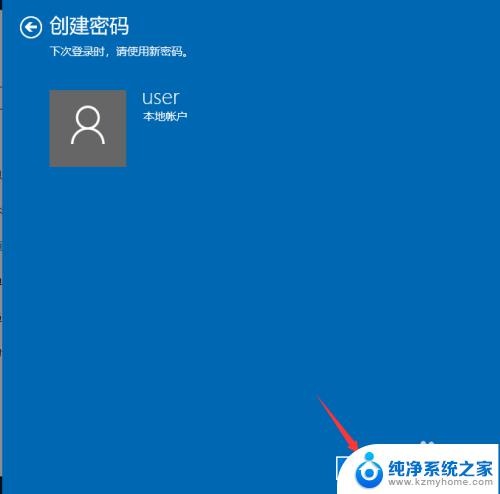
7.然后会回到如图页面,此时我们会发现密码模块下方显示的不再是“添加”按钮。而是“更改”,这就说明开机密码设置成功啦。
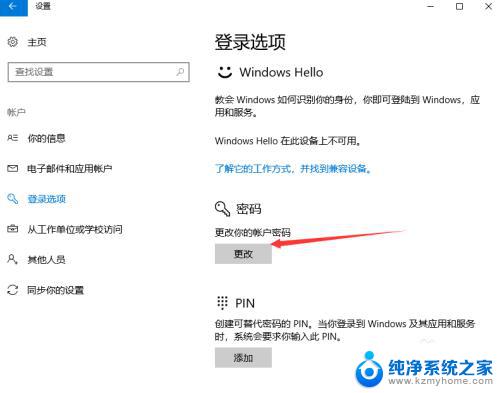
以上是win10系统开机密码设置的全部内容,如果遇到这种情况,您可以按照我们提供的方法进行解决,希望能够帮助到您。
win10系统设开机密码 win10开机密码设置步骤相关教程
- wind10怎么设置开机密码 win10开机密码设置步骤
- windows10开机密码重新设置 win10电脑开机密码设置步骤
- 如何设置电脑密码win10 Win10设置电脑开机密码步骤
- win10开启锁屏密码 Win10系统锁屏密码设置步骤
- win10如何设置电脑密码 Win10更改电脑开机密码步骤
- 电脑设置开机密码怎么设置win10 win10怎么设置开机密码锁
- windows10 设置开机密码 Windows10电脑开机密码设置步骤
- 电脑设置密码怎么取消 win10取消开机密码步骤
- win10账户设置密码 win10系统账户密码设置步骤
- windows 怎么加密码 Win10系统如何设置添加登录开机密码
- win 10没有管理员权限怎么 Win10怎么获取管理员权限
- 整个win10未响应 电脑桌面突然无响应怎么办
- 台式win10屏幕亮度电脑怎么调 台式电脑屏幕亮度调节快捷键
- win10图形设置如何设置 win10电脑图形设置在哪里找
- win10设置没有唤醒密码设置 Windows 10如何设置电脑唤醒需要输入密码
- win10不能修改分辨率为灰色 win10分辨率调整失效的解决方法
win10系统教程推荐
- 1 台式win10屏幕亮度电脑怎么调 台式电脑屏幕亮度调节快捷键
- 2 电脑win10怎么升级 电脑升级win10步骤
- 3 win10全屏游戏切换桌面 win10打游戏时怎么切换到桌面
- 4 win10修复模式怎么进去安全模式 win10开机进入安全模式步骤
- 5 win10壁纸删除 电脑桌面壁纸怎么取消
- 6 win10有没有自带的录屏 win10自带录屏功能使用教程
- 7 win10如何开机启动.bat文件 bat脚本添加到开机启动项
- 8 win10后台程序太多 笔记本进程太多怎么清理
- 9 win102004任务栏透明 Win10系统任务栏透明度设置教程
- 10 win10禁用本地键盘 笔记本键盘禁用方法