如何在文件中手写签名 如何在Word上插入手写签名
更新时间:2023-12-01 18:02:15作者:xiaoliu
在现代科技逐渐发展的时代,电子文件的使用已经成为我们生活和工作中不可或缺的一部分,在一些特定的场合中,如合同签署或重要文件的确认,电子文件往往无法完全取代传统的手写签名。所以许多人开始寻找一种方法来在电子文件中插入手写签名,以保证文件的真实性和可靠性。本文将介绍如何在文件中手写签名以及如何在Word上插入手写签名,并提供简便易行的解决方案,帮助您有效解决这个问题。无论您是个人用户还是企业机构,都能从中受益,提高工作效率,保护自身权益。
方法如下:
1.准备签字:
现在空白纸上将签字准备好,使用拍照设备将签字拍摄好并上传至电脑上;

2.添加签字图片:
打开需要签字的文档,选择【插入】-【图片】,添加签字图片;
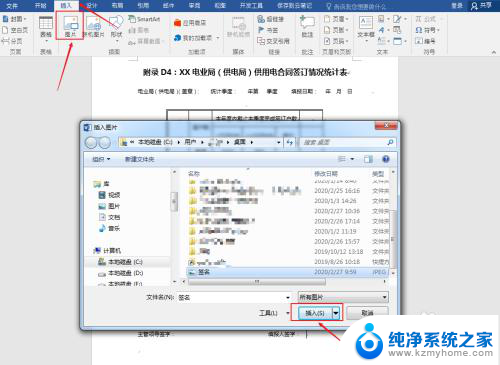
3.调整图片:
选中图片,拖动图片移动至需要签字处,并将图片缩小至正常大小;
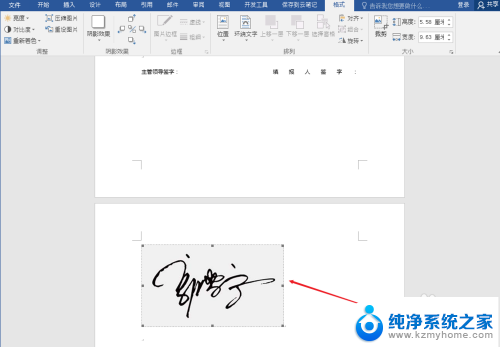
4.设置颜色:
选中图片,选择【格式】-【调整】-【重新着色】。设置图片颜色为【黑白】;
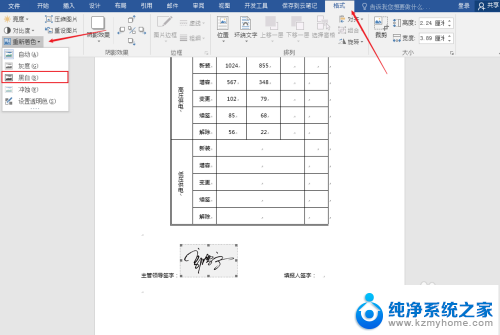
5.设置排列方式:
选中签字图片,选择【格式】-【排列】-【环绕文字】。设置排列方式为【浮于文字上方】,然后再次调整下图片位置。

6.按照上述步骤完成后,手写签名的效果如下图所示。

以上就是如何在文件中手写签名的全部内容,如果有任何不清楚的地方,用户可以参考一下小编的步骤进行操作,希望对大家有所帮助。
如何在文件中手写签名 如何在Word上插入手写签名相关教程
- 怎么在word里手写签名 在Word文档上如何插入手写签名
- word怎样手写签名 Word文件手写签名添加方法
- outlook改签名 如何在Outlook中添加个性化签名
- 改为手写输入法:为什么手写输入法在中文SEO中如此重要?
- outlook邮箱怎么改签名 Outlook如何设置电子邮件签名
- outlook如何设置邮件签名 Outlook设置个性签名步骤
- 电脑搜狗输入法可以手写吗 如何在搜狗输入法中切换到手写输入模式
- 搜狗输入法能手写吗 如何在搜狗输入法中使用手写输入功能
- 电脑有手写输入法吗 苹果手机如何开启手写输入法
- 电脑手写字体输入法 在电脑上如何使用百度输入法输入手写字体
- 多个word在一个窗口打开 Word如何实现多个文件在一个窗口中显示
- 浏览器分辨率怎么调整 浏览器如何设置屏幕分辨率
- 笔记本电脑开不了机怎么强制开机 笔记本电脑按什么键强制开机
- 怎样看是不是独立显卡 独立显卡型号怎么查看
- 无线网络密码怎么改密码修改 无线网络密码如何更改
- 电脑打印机找 电脑上如何查看设备和打印机设置
电脑教程推荐