windows远程桌面怎么关闭 win10系统如何禁用远程桌面连接
更新时间:2024-02-05 18:02:12作者:yang
在现代社会中远程办公已经成为一种常见的工作方式,Windows系统中的远程桌面连接功能为用户提供了便捷的远程办公体验,使得用户可以在不同的地点通过网络连接到远程桌面,实现远程操作。在某些情况下,我们可能需要关闭或禁用远程桌面连接功能,以保护系统安全性或节省系统资源。在Windows 10系统中,我们该如何关闭远程桌面连接功能呢?接下来本文将为您详细介绍关闭远程桌面连接的方法。
具体方法:
1.在桌面上找到“此电脑”,右键选择“属性”
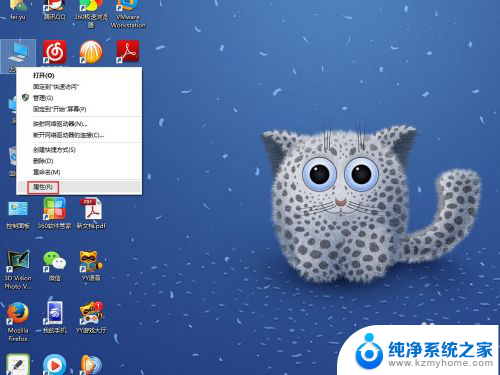
2.打开“属性”窗口后,在左侧栏找到并点击“远程设置”
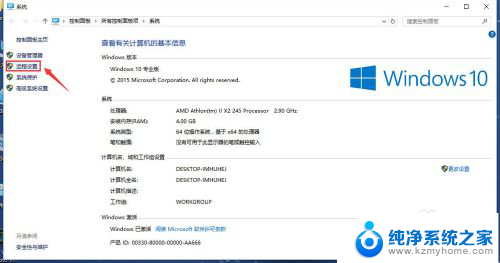
3.在打开的窗口中,先将“允许远程协助连接这台计算机”前面的勾去掉。然后选择下面的“不允许远程连接到此计算机”,最后点击确定。
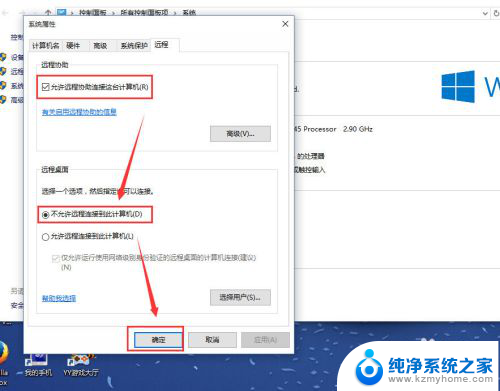
4.为了保险,将相关的服务业禁用掉。同时按住“win+R”键,调出运行窗口。在输入框中输入"services.msc",并点击“确定”
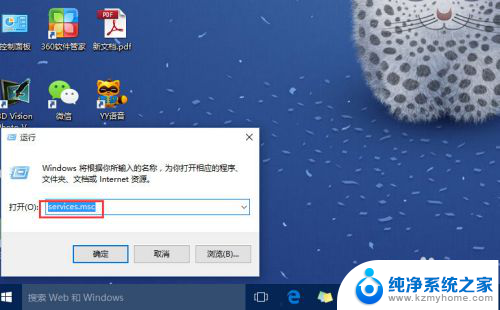
5.在弹出的”服务“窗口中找到Remote desktop services这一项,并双击。
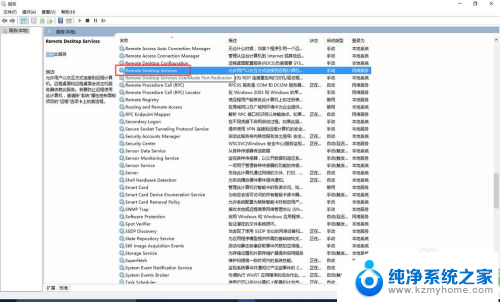
6.在弹出的该选项属性窗口中,启动类型选择”禁用“,然后点击”确定“即可。
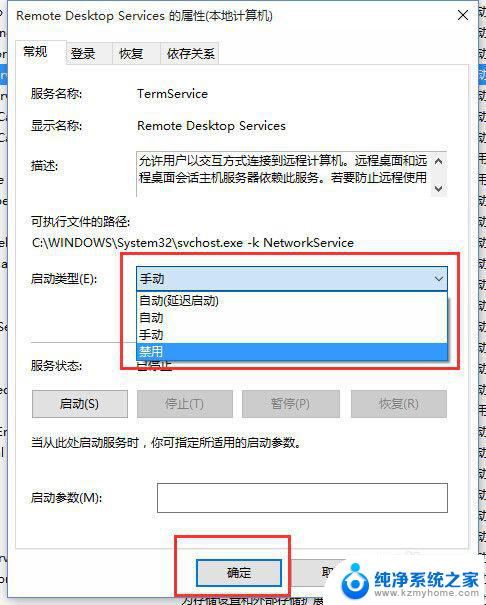
以上就是关于如何关闭Windows远程桌面的全部内容,若遇到相同情况的用户可按照以上方法解决。
windows远程桌面怎么关闭 win10系统如何禁用远程桌面连接相关教程
- win10远程桌面关闭 Win10如何关闭远程桌面连接
- win10关闭远程桌面 Win10系统如何关闭远程桌面服务
- win10系统怎么远程桌面连接 Win10远程桌面连接的设置方法
- win10如何建立远程桌面连接 Win10系统如何进行远程桌面连接设置
- 如何打开电脑远程桌面 win10如何允许远程桌面连接
- win10家庭版 远程连接 win10家庭版如何远程连接其他电脑的桌面
- 电脑自带的远程桌面连接怎么用 Win10自带的远程桌面连接使用教程
- win10 打开远程连接 Win10如何设置允许远程桌面连接
- win10如何打开远程访问 win10如何允许远程桌面连接
- win10 远程控制 win7 WIN10如何设置远程桌面连接WIN7电脑
- win 10没有管理员权限怎么 Win10怎么获取管理员权限
- 整个win10未响应 电脑桌面突然无响应怎么办
- 台式win10屏幕亮度电脑怎么调 台式电脑屏幕亮度调节快捷键
- win10图形设置如何设置 win10电脑图形设置在哪里找
- win10设置没有唤醒密码设置 Windows 10如何设置电脑唤醒需要输入密码
- win10不能修改分辨率为灰色 win10分辨率调整失效的解决方法
win10系统教程推荐
- 1 台式win10屏幕亮度电脑怎么调 台式电脑屏幕亮度调节快捷键
- 2 电脑win10怎么升级 电脑升级win10步骤
- 3 win10全屏游戏切换桌面 win10打游戏时怎么切换到桌面
- 4 win10修复模式怎么进去安全模式 win10开机进入安全模式步骤
- 5 win10壁纸删除 电脑桌面壁纸怎么取消
- 6 win10有没有自带的录屏 win10自带录屏功能使用教程
- 7 win10如何开机启动.bat文件 bat脚本添加到开机启动项
- 8 win10后台程序太多 笔记本进程太多怎么清理
- 9 win102004任务栏透明 Win10系统任务栏透明度设置教程
- 10 win10禁用本地键盘 笔记本键盘禁用方法