如何把桌面储存路径改为d盘 win10系统电脑如何将桌面文件保存到D盘
更新时间:2024-05-26 18:04:19作者:xiaoliu
在Win10系统电脑中,我们经常会将桌面文件保存在C盘中,但有时候C盘空间不足或者我们想要将文件保存在其他分区,那么如何将桌面储存路径改为D盘呢?在Win10系统中,只需要简单的几步操作就能轻松实现。接下来我们就来详细介绍一下如何将桌面文件保存到D盘。
步骤如下:
1.打开电脑进入系统后,双击【此电脑】进入。
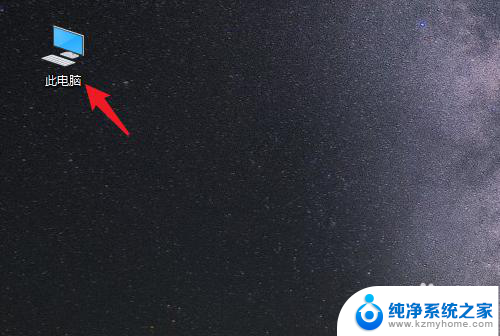
2.进入后,右键点击【桌面】。选择【属性】的选项。
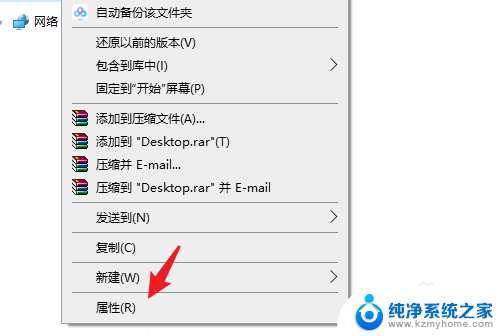
3.点击后,选择上方的【位置】选项。
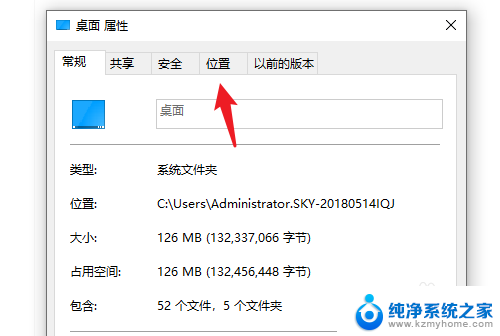
4.进入后,点击下方的【移动】选项。
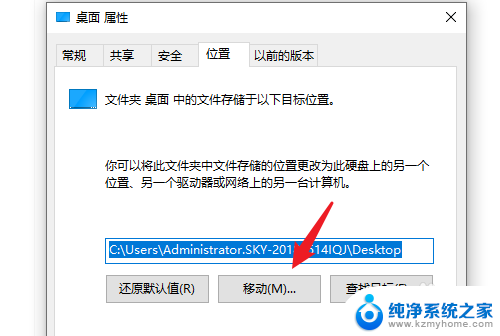
5.点击后,选择D盘的盘符。并新建一个文件夹,点击【选择文件夹】。
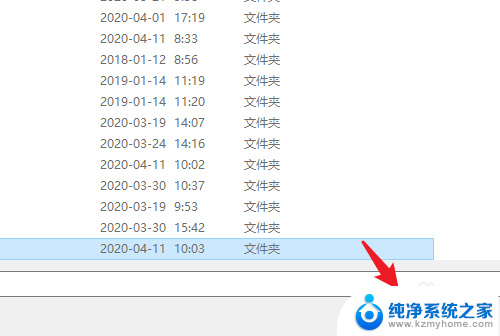
6.点击后,选择下方的【应用】选项。
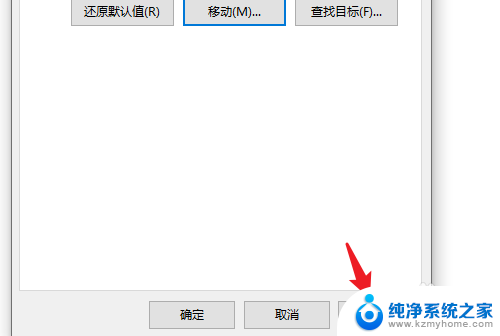
7.在弹出的提示内,点击【是】。即可将桌面文件保存到D盘。
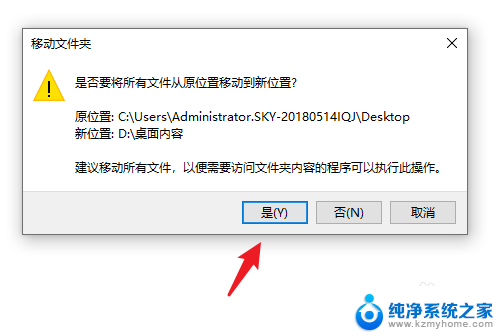
以上是如何将桌面存储路径更改为D盘的全部内容,如果您遇到此问题,您可以按照以上方法进行解决,希望对大家有所帮助。
如何把桌面储存路径改为d盘 win10系统电脑如何将桌面文件保存到D盘相关教程
- 桌面设置在d盘 win10系统电脑如何将桌面文件保存到D盘
- 如何将电脑桌面存储设置到d盘 win10电脑如何将桌面文件保存到D盘
- 桌面的文件夹怎么保存到d盘里 Win10系统电脑如何将桌面文件保存到D盘
- 电脑桌面的文件怎么保存到d盘 win10系统电脑如何将桌面文件保存到D盘
- 如何把电脑桌面上的文件放到d盘 Win10系统怎么将桌面文件保存到D盘
- 如何将桌面上的文件放到d盘 Win10系统如何将桌面文件保存到D盘
- 设置桌面文件保存在d盘 Win10系统如何将桌面文件保存到D盘
- 电脑桌面内容怎么存在d盘 Win10系统如何将桌面文件保存到D盘
- 怎么把桌面上的文件存到d盘 win10电脑怎样将桌面文件保存到D盘
- 桌面怎么放到d盘 win10系统电脑如何将桌面文件保存到D盘
- win10如何查看蓝屏日志 win10蓝屏日志查看教程
- win10自动休眠设置 win10自动休眠设置方法
- 开机时按什么键进入bios win10系统开机按什么键可以进入bios
- win10两台电脑如何设置共享文件夹 两台win10 电脑共享文件夹的方法
- 电脑右下角的图标怎么显示出来 如何让win10所有图标都显示在任务栏右下角
- win10自动更新导致蓝屏 Win10正式版自动更新失败蓝屏怎么解决
win10系统教程推荐
- 1 win10自动休眠设置 win10自动休眠设置方法
- 2 笔记本蓝牙连接电视后如何投屏 win10笔记本无线投屏到电视怎么设置
- 3 win10关闭windows防火墙 Win10系统关闭防火墙步骤
- 4 win10开机图标变大了 win10电脑重启图标变大解决技巧
- 5 电脑重置后windows怎么激活 win10系统重置后激活方法
- 6 怎么开电脑麦克风权限 win10麦克风权限在哪里可以找到
- 7 windows 10开机动画 Windows10开机动画设置方法
- 8 输入法微软拼音怎么调 win10电脑微软拼音输入法怎么调整
- 9 win10没有ppt怎么办 win10右键新建中没有PPT选项怎么添加
- 10 笔记本硬盘损坏是否会导致蓝屏 Win10系统DRIVER POWER STATE FAILURE蓝屏怎么处理