如何改变桌面字体颜色 Windows10桌面背景颜色怎么更改
更新时间:2023-09-05 18:04:12作者:yang
Windows10是一款功能强大的操作系统,它不仅提供了丰富多样的个性化设置,还允许用户自定义桌面字体颜色和背景颜色,对于那些希望给桌面注入新鲜感和个性化风格的用户来说,改变桌面字体颜色和背景颜色无疑是一种很好的选择。如何改变桌面字体颜色呢?又该如何更改桌面背景颜色呢?在本文中我们将向大家介绍一些简单易行的方法,帮助您轻松实现Windows10桌面的个性化定制。
具体方法:
1在Windows10界面上点击右键,找到并点击“个性化”选项。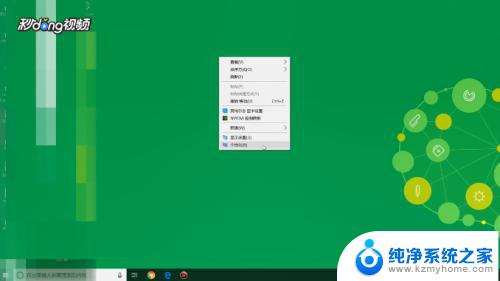 2在弹出的界面的左边找到并点击“背景”选项。
2在弹出的界面的左边找到并点击“背景”选项。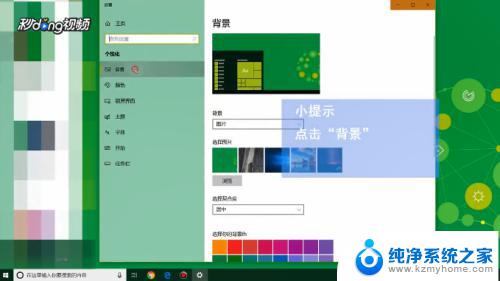 3在弹出的界面中找到并点击“浏览”按钮,选择自己想要设置的图片即可。
3在弹出的界面中找到并点击“浏览”按钮,选择自己想要设置的图片即可。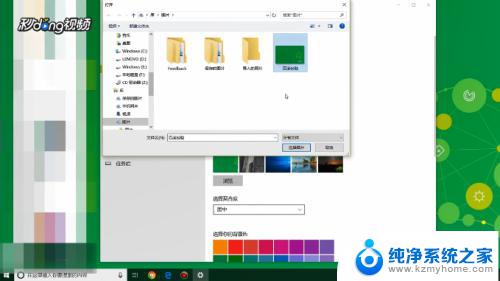 4在Windows10界面上点击右键,找到并点击“个性化”选项。在弹出的界面中找到并点击“字体”选项。
4在Windows10界面上点击右键,找到并点击“个性化”选项。在弹出的界面中找到并点击“字体”选项。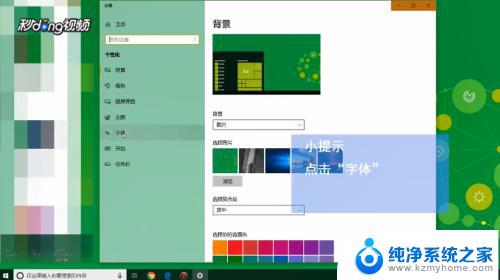 5在可用字体栏中输入自己使用的语言并点击。
5在可用字体栏中输入自己使用的语言并点击。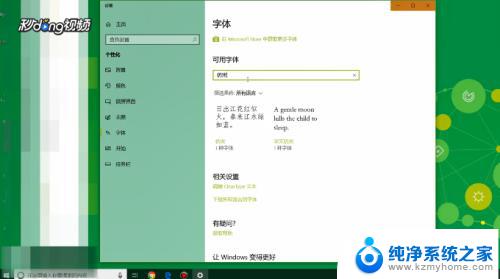 6在弹出的界面中可自行选择字体的大小,选择合适的字体大小即可。
6在弹出的界面中可自行选择字体的大小,选择合适的字体大小即可。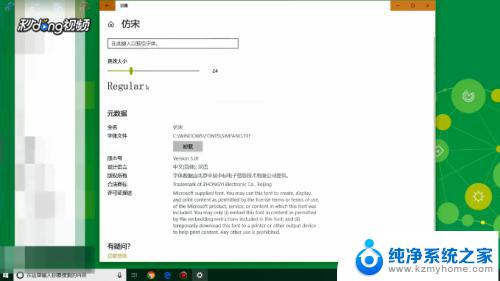 7总结如下。
7总结如下。
以上是如何改变桌面字体颜色的全部内容,如果您遇到了这种情况,请按照小编的方法进行解决,我们希望这篇文章能够帮到您。
如何改变桌面字体颜色 Windows10桌面背景颜色怎么更改相关教程
- 桌面怎么是黑色的了 win10桌面背景变成黑色无法改回
- win10如何改变窗口颜色 如何更改Windows10窗口的颜色
- 网页的背景颜色怎么设置 Win10修改网页背景颜色教程
- 怎么更改电脑底部任务栏颜色 WIN10任务栏颜色怎么改变
- 电脑桌面壁纸突然变成黑色 Win10桌面背景变成黑色
- 桌面颜色怎么调(色彩) win10电脑屏幕颜色调节方法
- win10系统桌面背景 Windows 10 如何更改桌面背景设置
- win10系统窗口颜色怎么设置 Win10系统窗口颜色怎么改变
- 电脑任务栏怎么设置颜色 WIN10任务栏颜色更改教程
- 没有激活的windows10怎么更改桌面 未激活的Win10如何更换桌面背景
- win10 垃圾桶 Windows 10回收站在哪里打开
- win10更换锁屏 Windows 10锁屏界面设置方法
- 笔记本电脑win10三指息屏怎么设置 win10电脑如何设置三指手势
- 笔记本电脑怎么忘记wifi网络 Win10怎么重新连接Wifi
- win10耳麦说话声音小 Win10系统麦克风声音调节不灵敏怎么办
- 电脑打开游戏花屏 Win10玩游戏画面花屏解决方法
win10系统教程推荐
- 1 win10更换锁屏 Windows 10锁屏界面设置方法
- 2 win10耳麦说话声音小 Win10系统麦克风声音调节不灵敏怎么办
- 3 win10屏幕保护程序无法设置 Win10屏幕保护程序设置问题解决方法
- 4 window防火墙在哪里 Windows10自带防火墙如何设置
- 5 怎么知道win10激活时间 如何查看win10系统的激活日期
- 6 u盘win10装win7系统 win10系统如何降级为win7系统
- 7 新电脑怎样分盘 win10新电脑分盘步骤
- 8 怎么看笔记本电脑激活时间 win10系统激活时间查看步骤
- 9 win10自动休眠设置 win10自动休眠设置方法
- 10 笔记本蓝牙连接电视后如何投屏 win10笔记本无线投屏到电视怎么设置