win7调屏幕亮度在哪里 win7系统屏幕亮度调整设置
在Win7系统中,调整屏幕亮度是一项常见的操作,但是很多用户可能会困惑于在哪里找到这个设置选项,事实上调整屏幕亮度非常简单,只需要打开控制面板,然后进入外观和个性化选项,再点击调整屏幕亮度即可找到相应的设置。通过调整屏幕亮度,用户可以根据自己的需求来调整屏幕的亮度,以获得更加舒适的视觉体验。
操作方法:
1.点击电脑左下角的“开始”,在弹出的开始菜单中选择“控制面板”,如下图所示。
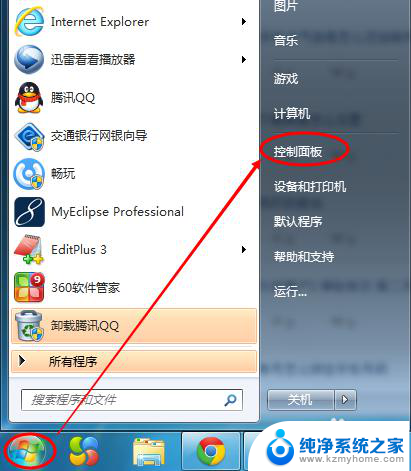
2.点击后,在打开的控制面板中找到“电源选项”,然后点击电源选项,如下图所示。
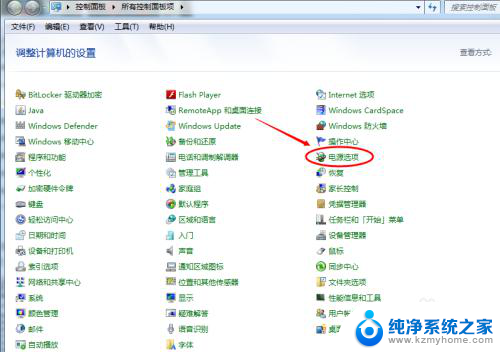
3.也可以用鼠标右键电脑右下角的电源图标,在弹出的菜单中。点击“调整屏幕亮度”,如下图所示。两种方法都可以用,推荐用这种更方便。
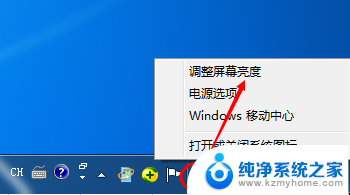
4.在打开的电源选项窗口的最下面可以看到屏幕亮度调整的滚动条,我们直接拖动这里的滚动条既可以更改屏幕的亮度了。如下图所示。
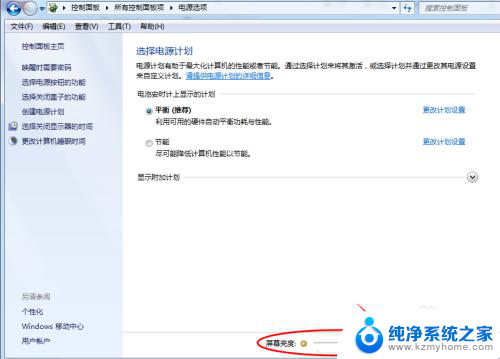
5.也可以点击“选择电源计划”下面的“更改计划设置”来更改屏幕的亮度,如下图所示。
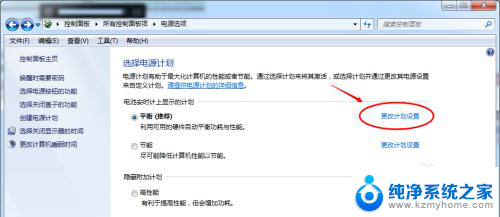
6.点击后,在打开的编辑计划设置窗口中可以看到“调整计划亮度”。这里有两个滑动条可以调整亮度,“用电池”图标下面的滑动条可以更改在用电池时候的屏幕亮度;“接通电源”图标下面的滑动条可以更改在接通电源的时的屏幕亮度。调整好亮度后,点击保存修改。如下图所示。
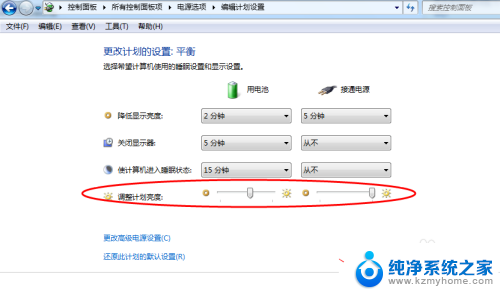
7.拖动电源选项窗口下面的滚动条之后,屏幕亮度就会立刻发生改变。如下图所示。
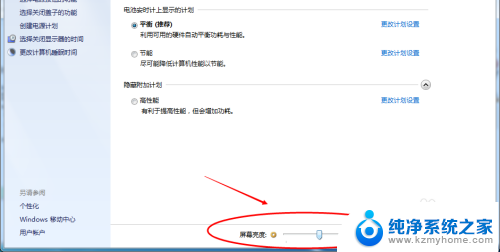
以上就是win7调屏幕亮度在哪里的全部内容,碰到同样情况的朋友们赶紧参照小编的方法来处理吧,希望能够对大家有所帮助。
win7调屏幕亮度在哪里 win7系统屏幕亮度调整设置相关教程
- win7显示屏亮度哪里调 win7系统屏幕亮度调整失效解决方法
- win7系统如何调整屏幕亮度 Win7系统如何调节屏幕亮度
- win7系统怎样调整屏幕亮度 win7系统屏幕亮度调节教程
- win7电脑的亮度太亮了怎么调 win7系统如何调整屏幕亮度
- win7如何调屏幕亮度 win7系统屏幕亮度调节方法
- 电脑怎么调节屏幕亮度win7 Win7系统台式机屏幕亮度如何调节
- 电脑如何调节亮度win7 win7系统屏幕亮度调节方法
- win七怎么调屏幕亮度 win7系统屏幕亮度调节方法
- 台式电脑win7怎么调节亮度 Win7系统台式机如何调节屏幕亮度
- win7怎么调电脑亮度 win7系统调节屏幕亮度方法
- win7无线乱码修复 win7中文wifi乱码怎么解决
- xp访问不了win7共享文件夹 XP系统无法连接Windows7共享文件夹怎么办
- win7设置屏幕休眠时间 win7怎么调节屏幕的休眠时间
- win7怎么局域网共享打印机 Win7怎样在局域网中共享打印机
- w7怎么看电脑显卡 Win7怎么查看显卡型号
- 无法访问,你可能没有权限使用网络资源win7 Win7出现您没有权限使用网络资源的解决方法
win7系统教程推荐
- 1 win7设置屏幕休眠时间 win7怎么调节屏幕的休眠时间
- 2 win7怎么局域网共享打印机 Win7怎样在局域网中共享打印机
- 3 设备管理器win7 win7系统设备管理器打开方法
- 4 w7怎么投屏到电视 Win7电脑如何无线投屏到电视
- 5 windows7快速截图 Win7系统5种截图方法教程
- 6 win7忘记密码怎么打开电脑 win7开机密码忘记了找回方法
- 7 win7下共享打印机 win7如何在局域网内共享打印机
- 8 windows7旗舰版黑屏只有一个鼠标 win7旗舰版系统开机黑屏只有鼠标怎么办
- 9 win7家庭普通版产品密钥永久激活 win7家庭普通版产品密钥分享
- 10 win7system文件损坏 Win7系统文件损坏蓝屏怎么解决