vmware 安装win11蓝屏 Win11运行VMware蓝屏解决方法
更新时间:2024-10-21 18:04:25作者:xiaoliu
最近有用户在尝试在VMware虚拟机中安装Win11时遇到了蓝屏问题,这给他们带来了一定的困扰,幸运的是针对这一问题我们已经找到了解决方法,下面我们就来详细介绍一下如何解决Win11在VMware中出现蓝屏的情况。
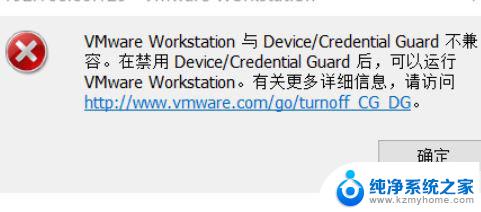
方法一:Hyper-V方案
1、 打开控制面板-程序-启用或关闭Windows功能,可能你的电脑上发现没有Hyper-V。连vm也无法使用(如果你的打开有的话就如下图勾上,重启电脑即可),没有Hyper-V需要安装,可以转到下面2步骤安装。
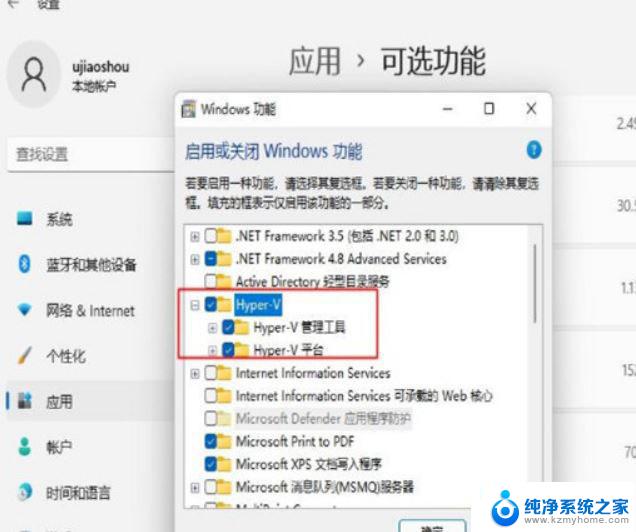
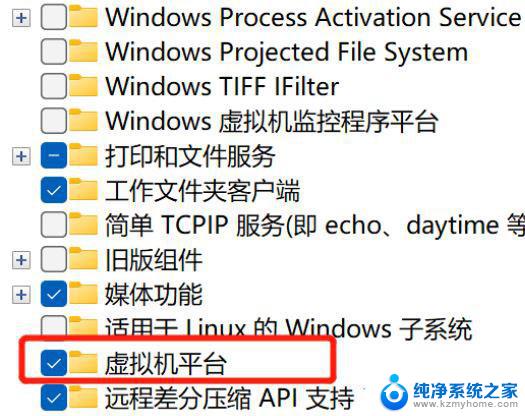
2、系统上安装Hyper-V
新建一个记事本,输入代码如下,然后把文件名及后缀修改为Hyper-V.cmd。

右键使用管理员方式运行。
重启后电脑即可发现已安装好。
方法二:禁用 Device Guard(系统:Win11)

1、打开运行,输入regedit。调出注册表 找到 Device Guard,将默认值改为 0。
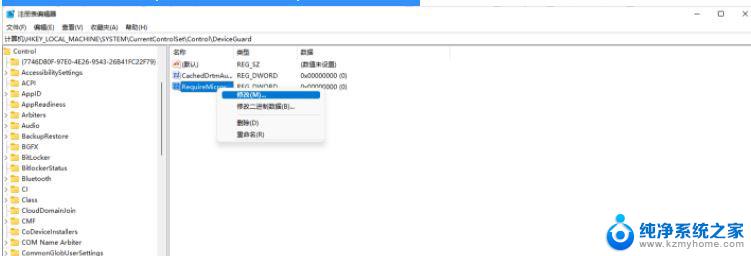
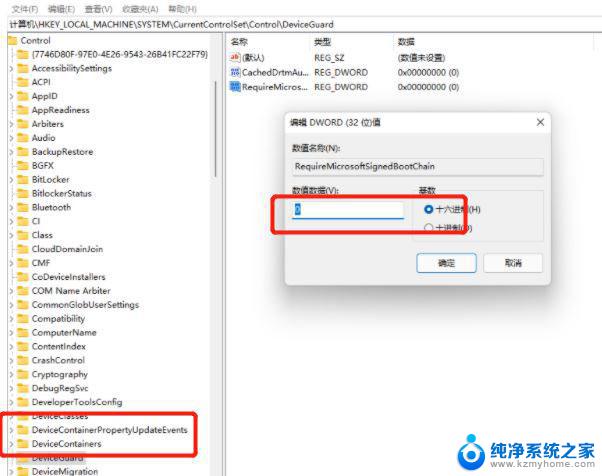
方法三:
升级虚拟机VMware pro的版本 因为15版本的bug修复后发布了16 更新即可。
方法四:修改配置
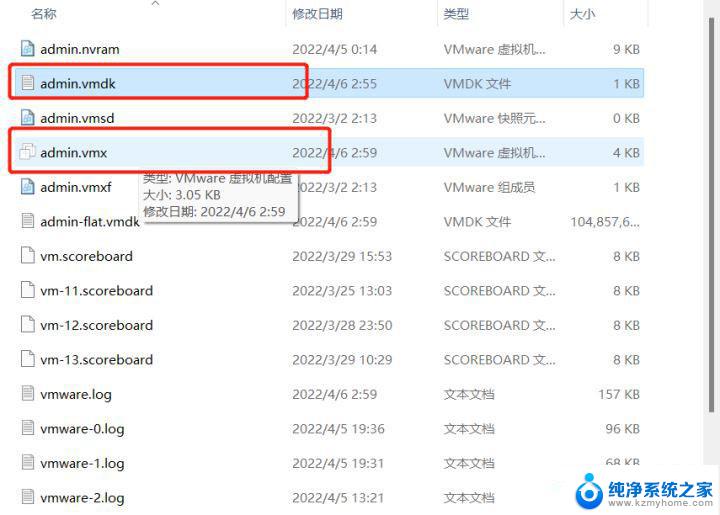
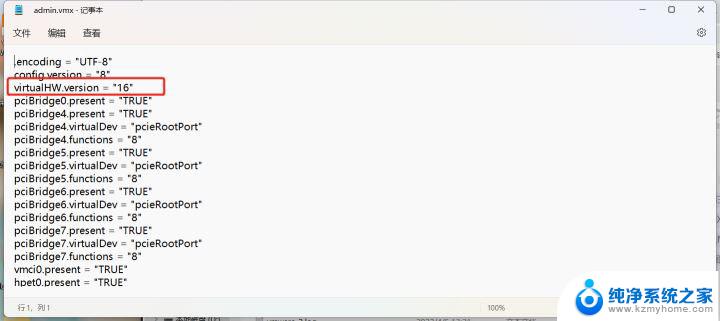
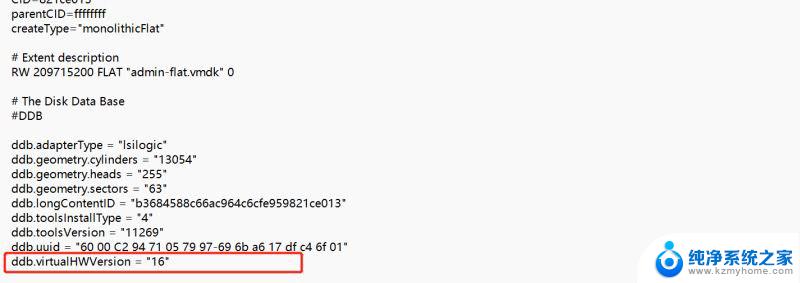
最后重新启动完成。
以上就是vmware 安装win11蓝屏的全部内容,有遇到这种情况的用户可以按照小编的方法来进行解决,希望能够帮助到大家。
vmware 安装win11蓝屏 Win11运行VMware蓝屏解决方法相关教程
- win10安装蓝屏重启 如何解决安装win10后无限蓝屏重启
- win11安装系统更新后白屏 Win11白屏问题的修复方法
- 电脑蓝牙模块怎么安装 台式机蓝牙模块安装方法
- win11无法装打印机 Windows11打印机安装问题解决方法
- win11安装错误代码 0xc0000001 Win11错误代码0xc0000001解决方法
- win11更新到最新版本失败 Win11 24H2 安装 9 月更新问题解决方法
- win10无法安装22h2 Win10 22H2更新失败后出现蓝屏怎么办
- 怎样不让杀毒软件阻止软件运行 Win10安装软件被自带杀毒软件拦截解决方法
- win11改安装软件位置 win11软件安装位置更改方法
- win10驱动安装失败怎么解决 Win10驱动安装失败解决方法
- u盘作为启动盘之后怎么还原 u盘启动盘变回普通u盘方法
- win10电脑怎么重装系统win7 win10如何降级重装win7
- 苹果电脑安装win10双系统怎么切换 苹果笔记本装了双系统怎么选择启动
- ghost能安装iso文件吗 ghost版Win10系统安装方法
- 笔记本怎么装两个硬盘 笔记本双硬盘安装注意事项
- 安装独立显卡后显示器不亮 电脑换新显卡后显示器不亮怎么办
系统安装教程推荐
- 1 笔记本怎么装两个硬盘 笔记本双硬盘安装注意事项
- 2 笔记本电脑安装双系统 电脑如何安装多系统
- 3 win11显卡驱动程序安装失败 nvidia驱动程序安装失败怎么办
- 4 win11怎么重置应用 如何重新安装Windows11系统应用
- 5 win11安装系统更新后白屏 Win11白屏问题的修复方法
- 6 win11怎么安装ie0 IE浏览器安装教程
- 7 win11重装后没有windows defender Win11没有安装Defender怎么办
- 8 window10笔记本怎么重新做系统 笔记本怎么重新安装操作系统
- 9 win11安装edge浏览器打不开 win11edge浏览器打不开白屏怎么办
- 10 win11选择软件安装位置 Win11如何更改软件安装位置