win10怎么连接无线显示器 Win10电脑连接到无线显示器的详细步骤
更新时间:2023-11-15 18:04:50作者:xiaoliu
win10怎么连接无线显示器,如今随着科技的不断进步和智能设备的普及,无线显示器成为了许多人办公和娱乐的必备工具之一,而Win10系统作为目前最流行的操作系统之一,其连接无线显示器的方法也备受关注和追捧。Win10电脑如何连接到无线显示器呢?在本文中我们将详细介绍Win10连接无线显示器的步骤,帮助大家轻松实现无线投屏,享受更加便捷的办公和娱乐体验。
操作方法:
1.第一步:按Win系统键
按下键盘上的win系统键,或者鼠标点击系统图标,如图所示。
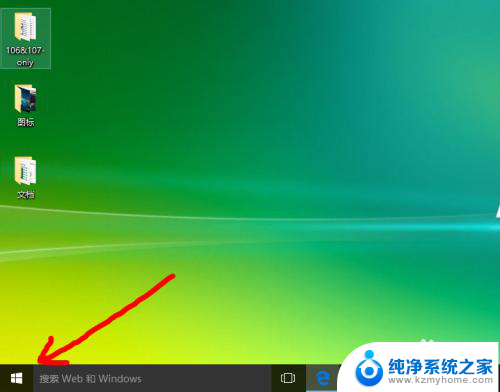
2.第二步:打开【设置】
如图所示,点击左下角的【设置】图标。
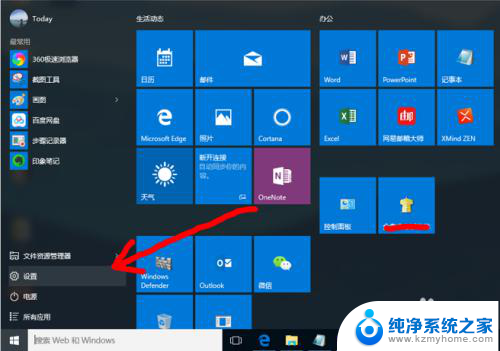
3.第三步:打开【系统】
如图所示,在选项中点击【系统】图标。
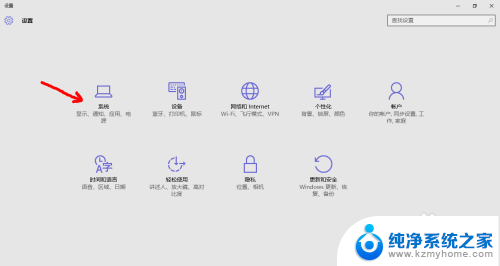
4.第四步:打开【显示】
如图所示,在左侧的选项中点击【显示】图标。
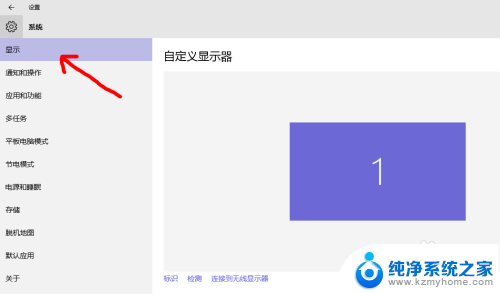
5.第五步:点击【连接到无线显示器】
如图所示,在右侧的上方点击【连接到无线显示器】图标。
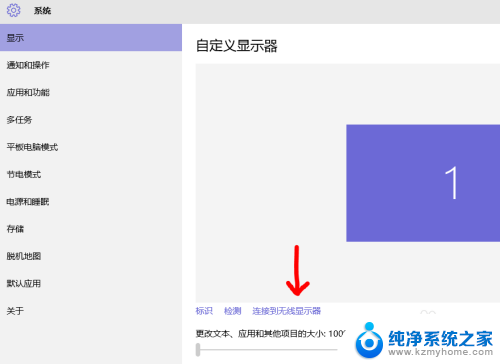
6.第六步:连接到可以的无线显示器
1.如图所示,电脑正在搜索附件的可用无线显示器;
2.搜索到可用的显示器,点击连接即可;
3.如果搜索有困难,可以点击【查找其他设备类型】搜索,如图二所示。
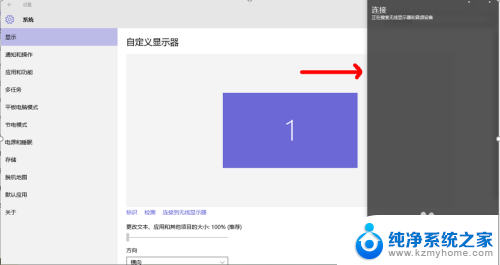
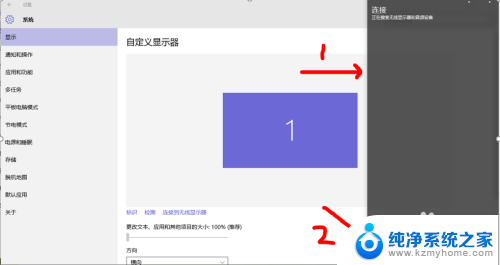
以上是有关如何连接无线显示器的Windows 10的全部内容,如果您遇到相同的情况,按照小编的方法操作即可解决问题。
win10怎么连接无线显示器 Win10电脑连接到无线显示器的详细步骤相关教程
- 笔记本连接显示器无反应 win10笔记本电脑连接显示器黑屏
- 电脑显示器能链接无线耳机吗 如何在电脑上连接无线蓝牙耳机win10
- 连接电脑的无线耳机 win10电脑蓝牙耳机连接步骤
- 台式电脑怎么连无线耳机? win10电脑连接蓝牙耳机的步骤
- win10设置连接打印机的详细步骤 新电脑连接打印机步骤
- 怎样用台式电脑连接无线耳机 win10电脑连接蓝牙耳机步骤
- 笔记本插显示器没反应 win10笔记本电脑连接显示器闪烁
- 电脑上可以使用无线耳机吗 win10连接无线蓝牙耳机步骤
- win10 多屏显示 win10电脑如何连接两个显示器并进行分屏
- win10连接显示器没反应 电脑屏幕突然不显示怎么处理
- win 10没有管理员权限怎么 Win10怎么获取管理员权限
- 整个win10未响应 电脑桌面突然无响应怎么办
- 台式win10屏幕亮度电脑怎么调 台式电脑屏幕亮度调节快捷键
- win10图形设置如何设置 win10电脑图形设置在哪里找
- win10设置没有唤醒密码设置 Windows 10如何设置电脑唤醒需要输入密码
- win10不能修改分辨率为灰色 win10分辨率调整失效的解决方法
win10系统教程推荐
- 1 台式win10屏幕亮度电脑怎么调 台式电脑屏幕亮度调节快捷键
- 2 电脑win10怎么升级 电脑升级win10步骤
- 3 win10全屏游戏切换桌面 win10打游戏时怎么切换到桌面
- 4 win10修复模式怎么进去安全模式 win10开机进入安全模式步骤
- 5 win10壁纸删除 电脑桌面壁纸怎么取消
- 6 win10有没有自带的录屏 win10自带录屏功能使用教程
- 7 win10如何开机启动.bat文件 bat脚本添加到开机启动项
- 8 win10后台程序太多 笔记本进程太多怎么清理
- 9 win102004任务栏透明 Win10系统任务栏透明度设置教程
- 10 win10禁用本地键盘 笔记本键盘禁用方法