win10打开屏保 win10怎样关闭屏保
更新时间:2023-10-19 18:05:28作者:yang
在现代科技快速发展的时代,Windows 10作为一款广受欢迎的操作系统,为用户带来了诸多便利和创新,屏保作为保护屏幕和节省能源的重要功能,也成为了Win10系统中备受关注的一部分。当我们想要打开或关闭屏保时,应该如何操作呢?接下来我们将详细介绍Win10打开屏保和关闭屏保的方法,帮助您更好地掌握这一功能,提升系统使用体验。无论是享受屏保带来的美观,还是为了节省能源,Win10的屏保功能都能满足您的各种需求。
方法如下:
1.在开始底部设置界面,找到系统,或者右键个性化。
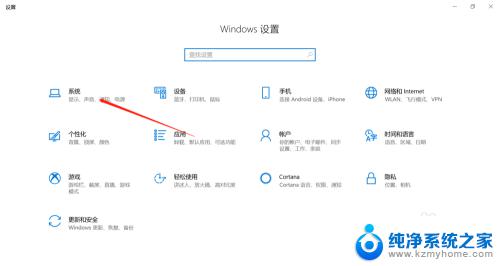
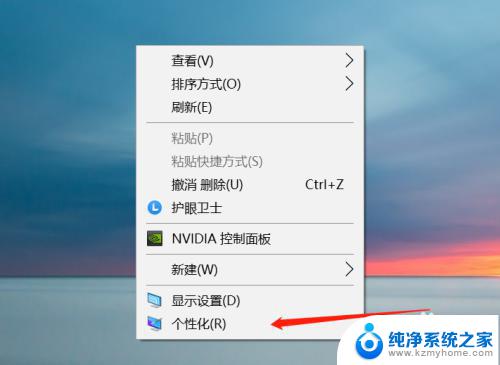
2.找到锁屏界面,点击打开。
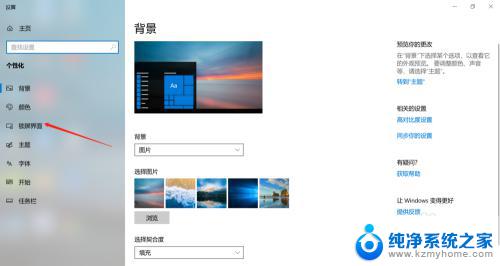
3.找到锁屏保护程序设置,看到熟悉的屏保设置界面,如果想同时屏保,锁定桌面的,可以选上的小框。
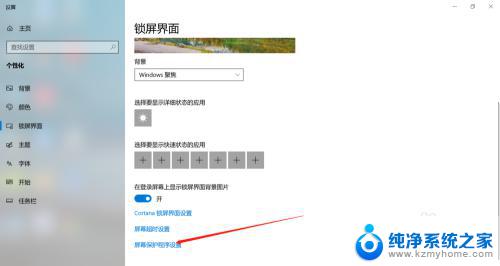
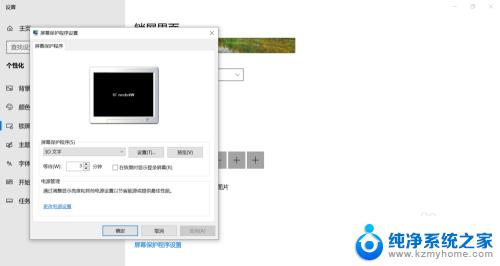
4.假如想屏保一段时间后关闭屏幕,可以选择更改电源设置
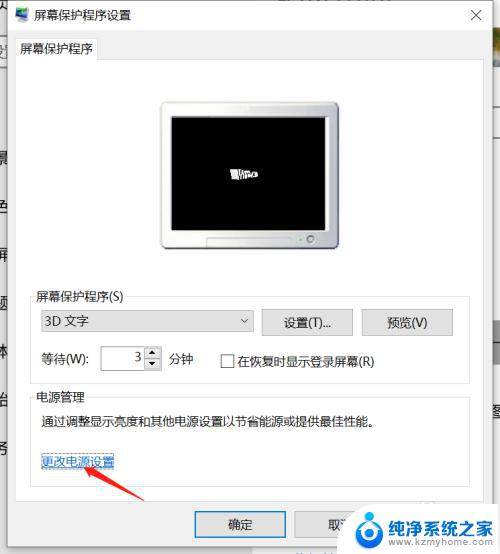
5.找到更改计划设置
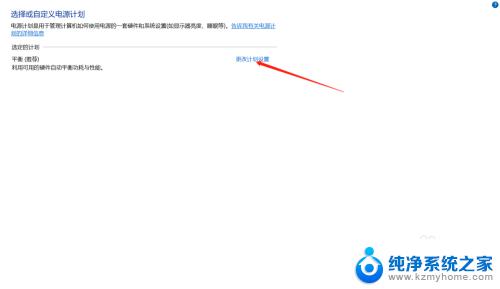
6.选择相应类型,确定好显示保存的设置,类似于睡眠。
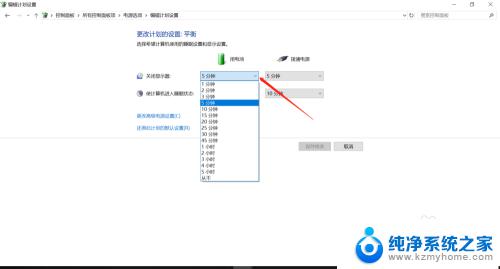
7.对于无法启用屏保设置的朋友,很有可能是电脑的显卡驱动问题。如图所示,在设备管理器,找到显示设备,可以看到主板的集显驱动,和独显驱动,一般我们可以尝试删除集显驱动,重装一遍试试。相应的驱动,不同的品牌官网都可以找一下驱动下载
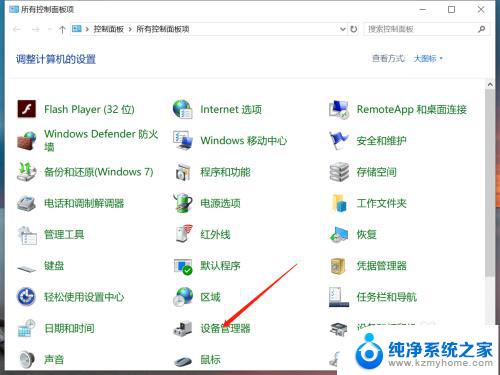
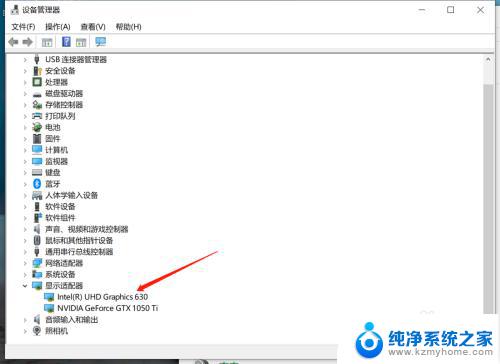
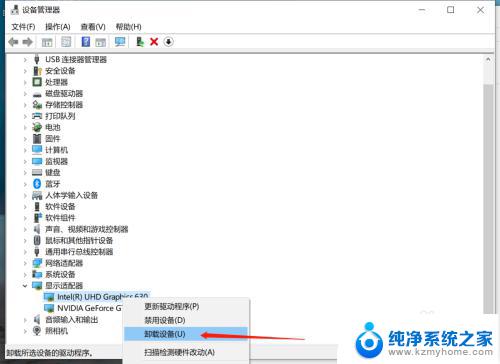
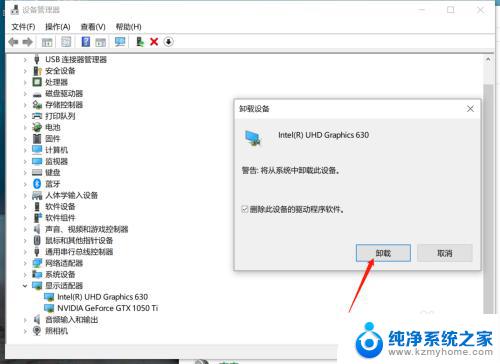
以上就是关于如何打开win10屏保的全部内容,如果您遇到同样的问题,可以按照本文提供的方法进行解决。
win10打开屏保 win10怎样关闭屏保相关教程
- win10怎样关闭屏保 Win10屏保怎么设置关闭
- win10怎么关闭自动屏保 Win10系统怎么关闭屏保设置
- win10系统关闭屏幕保护 Windows10如何关闭屏幕保护设置
- windows10屏保广告怎么关闭 关闭Win10锁屏广告的方法
- windows10怎么关闭屏保和休眠 电脑屏幕保护关闭指南
- 电脑win10怎么不屏保? win10怎样取消屏保和休眠功能
- 电脑怎么样打开系统保护 win10系统如何开启/关闭系统保护功能
- w10怎么设置屏保锁屏密码 Win10电脑如何取消屏保密码
- win10如何设置屏保密码和时间 Win10电脑如何设置屏保密码
- win10怎设置屏保密码 Win10电脑如何设置屏保密码
- 怎么开电脑麦克风权限 win10麦克风权限在哪里可以找到
- win10系统插u盘没没反应 Win10插入u盘无反应怎么解决
- windows10自带录屏功能 win10系统自带录屏功能怎么用
- windows 10开机动画 Windows10开机动画设置方法
- 输入法微软拼音怎么调 win10电脑微软拼音输入法怎么调整
- 笔记本电脑哪个是截屏键 Win10截图快捷键怎么设置
win10系统教程推荐
- 1 怎么开电脑麦克风权限 win10麦克风权限在哪里可以找到
- 2 windows 10开机动画 Windows10开机动画设置方法
- 3 输入法微软拼音怎么调 win10电脑微软拼音输入法怎么调整
- 4 win10没有ppt怎么办 win10右键新建中没有PPT选项怎么添加
- 5 笔记本硬盘损坏是否会导致蓝屏 Win10系统DRIVER POWER STATE FAILURE蓝屏怎么处理
- 6 win10老是提醒激活 Win10系统总提醒需要激活怎么解决
- 7 开机启动软件win10 Win10怎么设置开机自启动指定软件
- 8 win7和win10共享文件夹设置 Win10与win7局域网共享设置详解
- 9 怎样连蓝牙无线耳机 电脑如何在win10系统上连接蓝牙耳机
- 10 怎样将我的电脑放在桌面 win10我的电脑怎么固定在桌面