win 7的电脑如何设置共享 win7如何设置打印机共享
更新时间:2024-09-23 18:05:51作者:jiang
在如今信息共享日益重要的时代,Win 7的电脑如何设置共享成为了很多用户关注的焦点,其中设置打印机共享更是一项常见的需求。Win 7系统提供了便捷的设置方式,用户只需简单的操作就可以实现打印机共享,让多台电脑能够共享同一台打印机,提高工作效率,节省资源。接下来我们就来详细了解Win 7如何设置打印机共享的方法。
操作方法:
1.点击“开始”→“控制面板”。
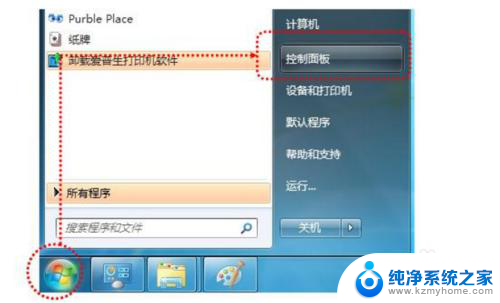
2.右上角查看方式选择“类别”,在“网络和Internet”中“选择家庭组和共享选项”。
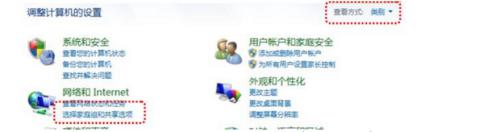
3.选择“更改高级共享设置”。
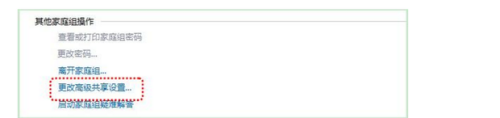
4.选择“启用网络发现”“启用文件和打印机共享”“关闭密码保护共享”,点击“保存修改”完成设置。
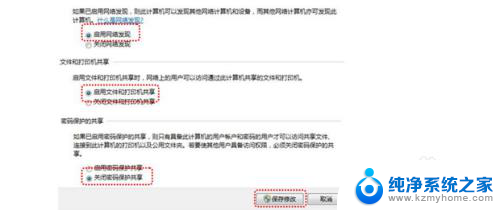
5.点击“开始”→“设备和打印机”。
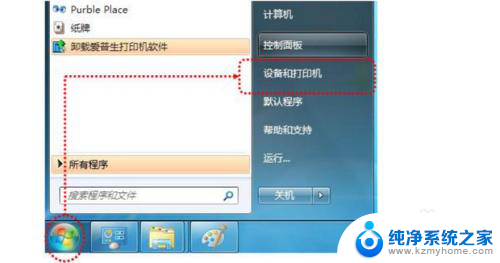
6.右键点击打印机图标选择“打印机属性。

7.点击“共享”选项卡,将“共享这台打印机”打对勾,共享名可以自行修改。
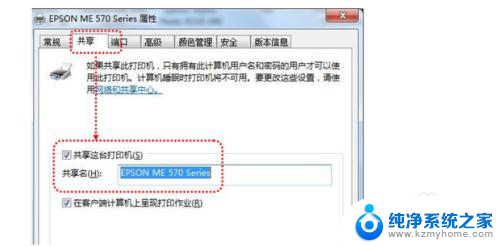
8.在电脑桌面右键点击“计算机”→“属性”。
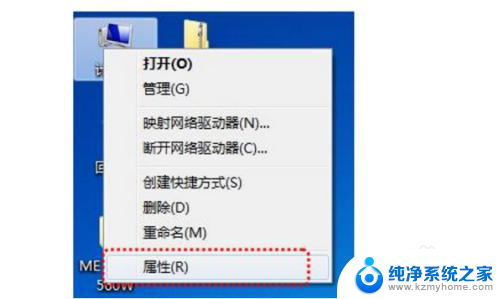
9.查看并记录计算机名,如果名字太长不方便记录。可以点击右侧的“更改设置”选项,修改计算机名。
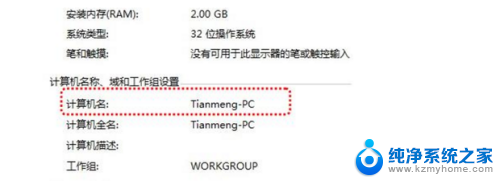
10.点击“开始”→“运行”,输入主机端“计算机名”“\\Tianmeng-PC”。然后点击“确定”就设置成功了。
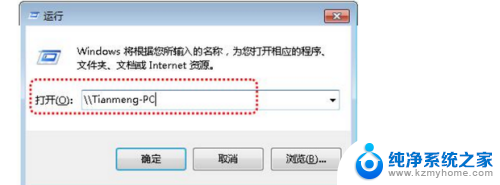
以上就是win 7的电脑如何设置共享的全部内容,碰到同样情况的朋友们赶紧参照小编的方法来处理吧,希望能够对大家有所帮助。
win 7的电脑如何设置共享 win7如何设置打印机共享相关教程
- xp共享win7上的打印机 如何在xp和win7系统中共享打印机
- win7下共享打印机 win7如何在局域网内共享打印机
- win7共享打印机错误0x000006d9 win7打印机共享错误0x000006d9如何修复
- 如何连接到共享打印机win7 win7共享打印机连接步骤
- win7访问winxp共享打印机 如何在xp和win7系统中共享打印机
- win7共享打印机无法保存打印机设置 win7打印机共享错误0x000006d9解决方法
- win7xp打印机共享设置 xp和win7系统如何配置局域网打印机共享
- win7不能访问共享打印机 WIN7无法访问共享文件的解决办法
- win7 添加共享文件夹 win7如何设置网络共享文件夹
- windows7电脑共享怎么设置 Win7如何在局域网内共享文件
- win7怎么局域网共享打印机 Win7怎样在局域网中共享打印机
- w7怎么看电脑显卡 Win7怎么查看显卡型号
- 无法访问,你可能没有权限使用网络资源win7 Win7出现您没有权限使用网络资源的解决方法
- 设备管理器win7 win7系统设备管理器打开方法
- win7系统添加的桌面 win7如何在桌面上添加图标
- win7添加局域网共享打印机 win7怎样在局域网中找到共享的打印机
win7系统教程推荐
- 1 win7怎么局域网共享打印机 Win7怎样在局域网中共享打印机
- 2 设备管理器win7 win7系统设备管理器打开方法
- 3 w7怎么投屏到电视 Win7电脑如何无线投屏到电视
- 4 windows7快速截图 Win7系统5种截图方法教程
- 5 win7忘记密码怎么打开电脑 win7开机密码忘记了找回方法
- 6 win7下共享打印机 win7如何在局域网内共享打印机
- 7 windows7旗舰版黑屏只有一个鼠标 win7旗舰版系统开机黑屏只有鼠标怎么办
- 8 win7家庭普通版产品密钥永久激活 win7家庭普通版产品密钥分享
- 9 win7system文件损坏 Win7系统文件损坏蓝屏怎么解决
- 10 win7显示器音响没声音 win7系统声音失效怎么办