word里的文本框怎么去掉边框 word文本框去掉边框步骤
更新时间:2024-03-30 18:06:59作者:jiang
在使用Word进行编辑文档时,我们经常会用到文本框来突出一些内容或进行排版设计,有时候文本框的边框会显得有些多余,影响整体的美观度。如何去掉Word文本框的边框呢?下面我们来介绍一下简单的步骤。
方法如下:
1.先打开word文档,如下我们要将其文本框边框去掉,保留内部文字;
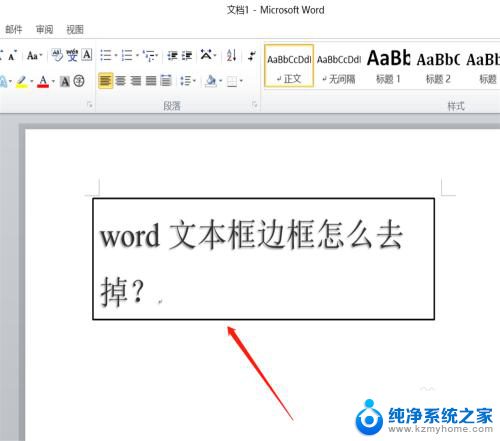
2.鼠标左键双击一下文本框,发现顶部的菜单栏发生了变化,进入文本框格式编辑;
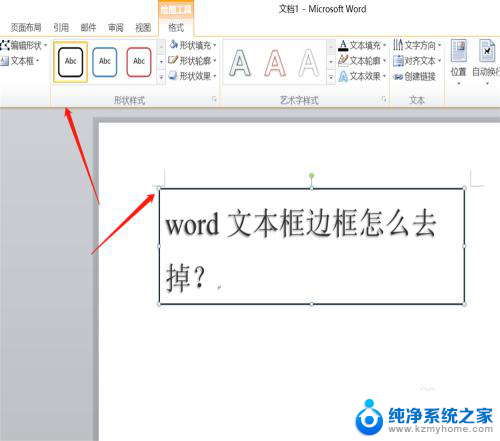
3.我们在格式菜单栏下方找到子功能“形状轮廓”;
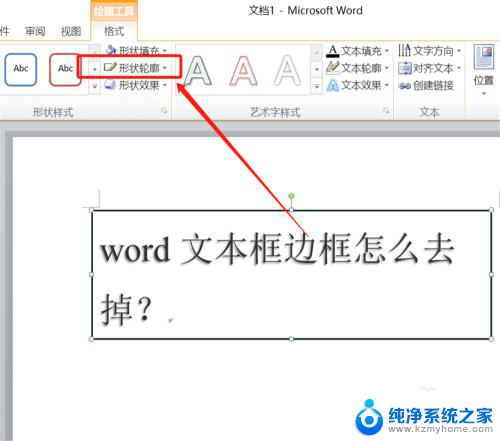
4.在形状轮廓下拉菜单中,可以设置边框的颜色、线条形状、粗细。我们点击选择“无轮廓”;

5.这个时候返回到word页面,我们发现边框已经没有了。点击后才会出现虚线边框;
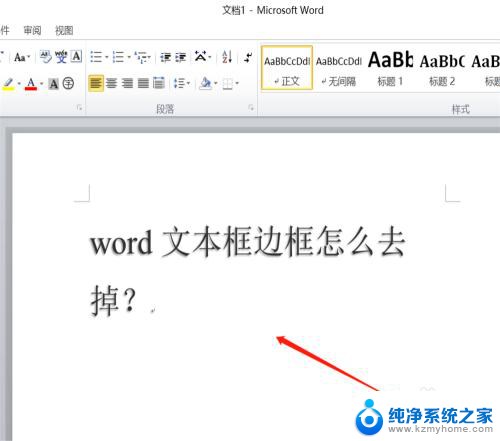
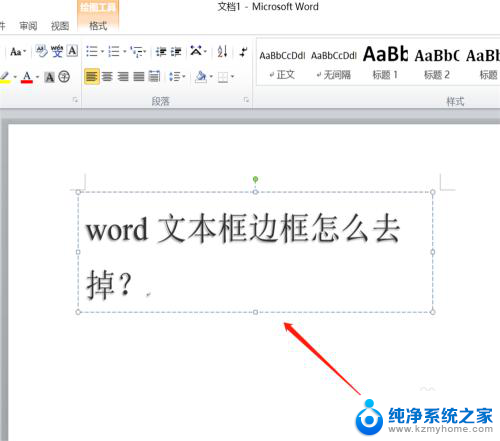
6.如果我们不想要文本框这个格式,也可以直接复制或者剪切里面的文字。鼠标点击文本框边框;
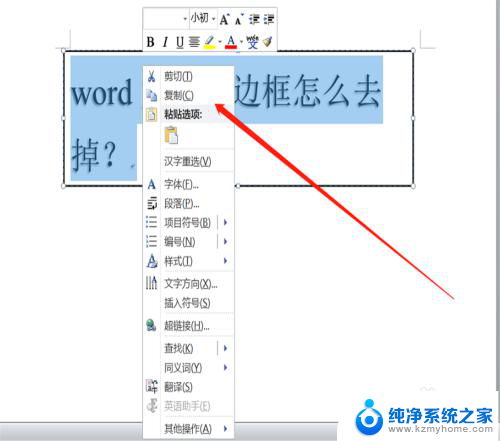
7.按下键盘上的DELETE键去除边框样式,最后把文字粘贴到word中即可。
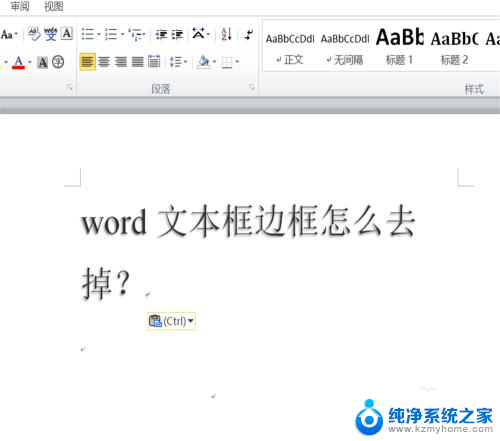
8.总结:
1、打开要编辑的word;
2、双击选中word文本框边框,进入格式编辑;
3、点击“形状轮廓”;
4、在下拉菜单里我们选中无边框;
5、这样就隐藏了文本框的边框;
6、方式二,我们剪切文本框内的文字,按下delete键,去除边框;
7、粘贴文字即可。
以上就是Word里的文本框如何去掉边框的全部内容,如果有不清楚的用户,可以参考以上小编的步骤进行操作,希望对大家有所帮助。
word里的文本框怎么去掉边框 word文本框去掉边框步骤相关教程
- excel表格边框怎么去掉 EXCEL去除所有框线方法
- wps标题上的方框怎么去掉 如何去掉wps标题上的方框
- 如何删除word里的文本框 Word中如何删除文本框内容
- word边框怎么设置颜色 word边框色彩如何变更
- 文档边框怎么设置颜色 word如何设置边框颜色
- word文档的文本框怎么删除 如何在Word中删除文本框
- wps如何去掉插入的图片白色边框 wps如何取消插入图片的白色边框
- 如何删除word文本框 Word如何删除插入的文本框
- word设置文字边框颜色 字符边框颜色设置教程
- 如何删除word中的文本框 Word如何删除插入的文本框
- 多个word在一个窗口打开 Word如何实现多个文件在一个窗口中显示
- 浏览器分辨率怎么调整 浏览器如何设置屏幕分辨率
- 笔记本电脑开不了机怎么强制开机 笔记本电脑按什么键强制开机
- 怎样看是不是独立显卡 独立显卡型号怎么查看
- 无线网络密码怎么改密码修改 无线网络密码如何更改
- 电脑打印机找 电脑上如何查看设备和打印机设置
电脑教程推荐