电脑如何连手机wifi上网 电脑通过手机WiFi上网步骤
在现代社会中电脑和手机已经成为人们生活中不可或缺的工具,当我们需要在电脑上上网,而又没有可用的WiFi网络时,利用手机的WiFi网络来连接电脑上网成为了一种常见的解决方案。接下来我们将介绍一下电脑如何通过手机WiFi上网的具体步骤,让您轻松实现网络连接。
步骤如下:
1.这里既然电脑没有无线网卡,所以这里如何将手机和电脑连接呢?当然需要我们的数据线了,用数据线将电脑和手机连接起来。这个我想没有什么技术含量,大家通过USB连接起来就好了。【提醒大家首先要用手机连接一个WIFI网络,并且手机可以正常上网】

2.这时候我们注意看手机界面变化,不同的手机连接方式稍有不同。有些手机是连接的界面点击USB绑定,当然更多的是在手机上的设置中找到网络和连接【或者无线和网络】中找到网络共享里面进行设置。
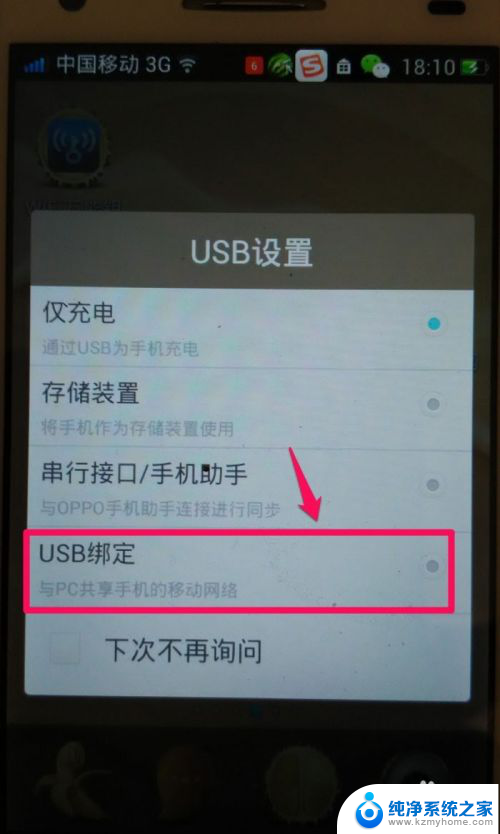
3.这里用小米手机介绍下,打开设置,在设置的网络和连接中选择其他连接方式。
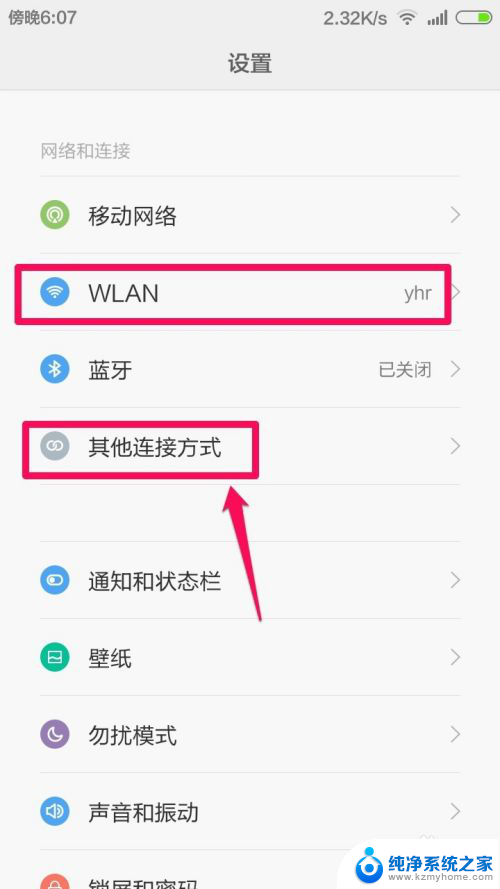
4.这时候找到网络共享打开,不同的手机可能位置不同,根据自己手机进行操作。
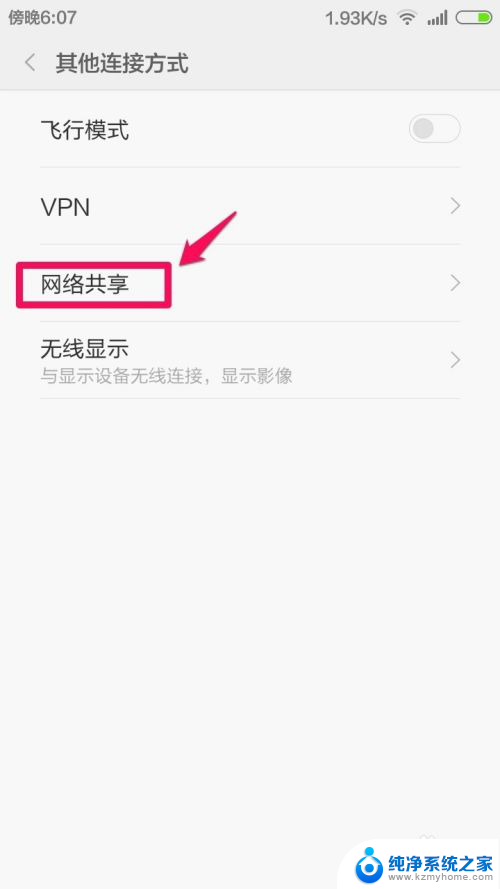
5.网络共享的USB共享网络,这里点击打开这个功能,让这个功能生效。
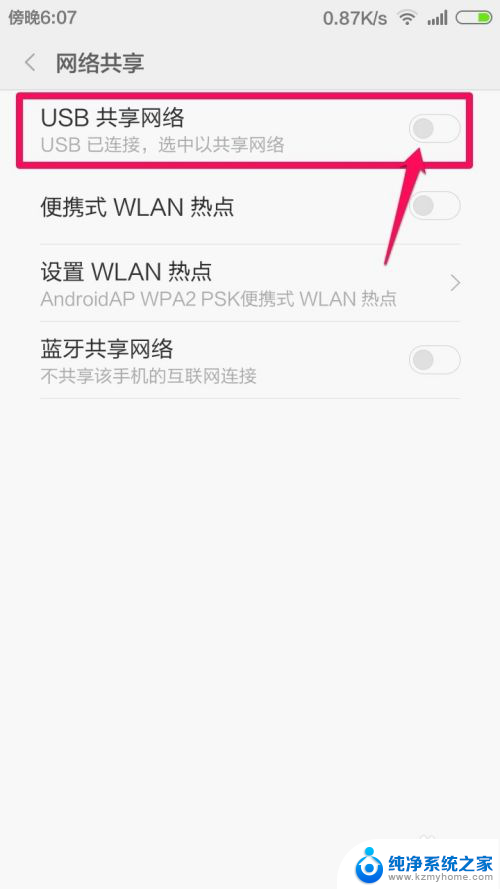
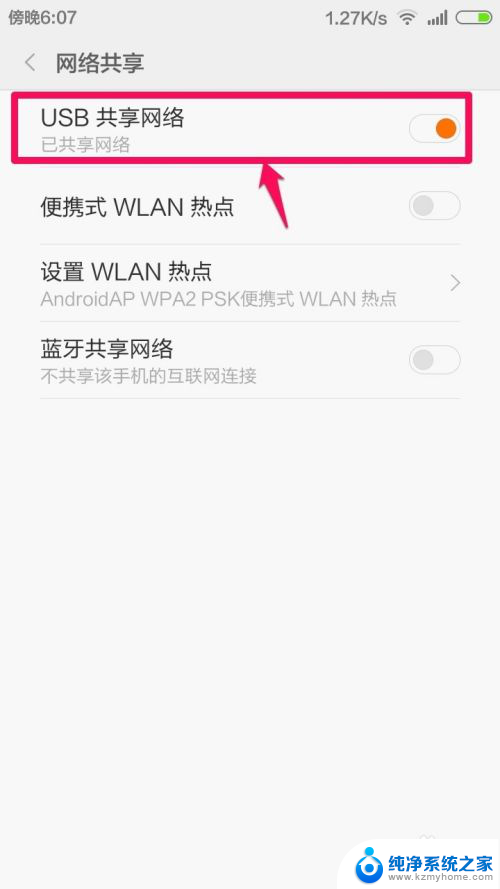
6.这时候通常我们的电脑已经可以使用手机的WIFI进行共享上网了,大家可以看到电脑右下角网络和共享中心已经变为了正常连接状态。成功网络连接共享。


7.如果正常连接的话,打开电脑的设备管理器中可以查看系统的变化。可以打开系统的控制面板-系统和安全-系统属性中打开设备管理器。
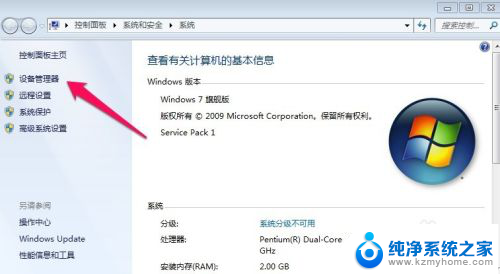
8.在设备管理器的串行总线控制器中,可以看到系统增加了一个当前设备的驱动程序。说明没有问题,当然小编通过这种方式很简单的就用电脑连接了手机的WIFI网络上网。但是要提醒大家有时候,无法识别手机,这时候我们可能还需要安装手机的驱动才可以正常上网哦,当然如果你碰到问题,欢迎咨询小编哦!
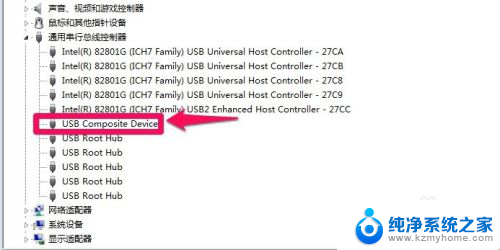
9.现在我们就可以用电脑享受手机连接的WIFI进行上网了,速度还挺好哈!
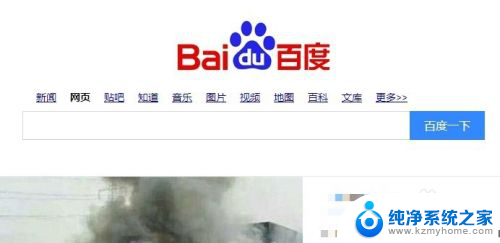
以上就是关于电脑如何连接手机wifi上网的全部内容,如果您遇到相同情况,可以按照以上方法解决。
电脑如何连手机wifi上网 电脑通过手机WiFi上网步骤相关教程
- 笔记本电脑如何连接手机wifi 电脑如何通过手机热点连接WiFi上网
- 怎样用手机wifi连接电脑上网 通过无线网络分享让手机连接电脑上网
- 电脑连手机usb上网 手机通过USB连接电脑上网教程
- 电脑可上网,手机wifi连接不了 手机连接wifi无法上网但电脑可以
- 电脑能通过usb连接手机上网吗 通过手机USB连接电脑上网方法
- 电脑通过苹果手机usb上网 iphone usb连接电脑无法上网
- 手机网络已连接但无法上网 手机wifi已连接但无法上网
- 连接上wifi却不能上网 手机连接上WiFi但无法上网
- 手机怎样和电脑连接 手机和电脑如何通过无线网络连接
- wifi连上无法访问互联网 手机连接上WiFi却无法上网怎么办
- 无线耳机怎么调左右声道 如何设置蓝牙耳机左右声道
- 如何使用光驱启动 如何设置光驱启动顺序
- 电脑上不显示u盘怎么办 U盘插电脑无反应怎么办
- 为什么微信通话没声音 微信视频通话没有声音怎么回事
- qq聊天记录删除了可以找回吗 QQ聊天记录删除了怎么找回
- 电脑键盘灯亮怎么办 键盘灯亮但无法输入字怎么处理
电脑教程推荐
- 1 如何使用光驱启动 如何设置光驱启动顺序
- 2 怎么提高笔记本电脑屏幕亮度 笔记本屏幕亮度调节方法
- 3 tcl电视投屏不了 TCL电视投屏无法显示画面怎么解决
- 4 windows2008关机选项 Windows server 2008 R2如何调整开始菜单关机按钮位置
- 5 电脑上的微信能分身吗 电脑上同时登录多个微信账号
- 6 怎么看电脑网卡支不支持千兆 怎样检测电脑网卡是否支持千兆速率
- 7 荣耀电脑开机键在哪 荣耀笔记本MagicBook Pro如何正确使用
- 8 一个耳机连不上蓝牙 蓝牙耳机配对失败
- 9 任务栏被隐藏时,可以按 键打开开始菜单 如何隐藏任务栏并用快捷键调出
- 10 电脑为什么找不到打印机 电脑找不到打印机怎么连接