蓝牙键盘 蓝牙鼠标可以连手机吗? 笔记本电脑连接蓝牙鼠标步骤
更新时间:2024-08-16 18:06:14作者:yang
随着科技的不断发展,蓝牙键盘和蓝牙鼠标已经成为我们日常办公和生活中不可或缺的设备,但是很多人对于蓝牙鼠标和手机的连接方式还存在疑惑,究竟蓝牙键盘和蓝牙鼠标能否连接手机呢?对于笔记本电脑连接蓝牙鼠标的步骤也是大家比较关心的话题。在本文中我们将为大家详细介绍蓝牙键盘和蓝牙鼠标连接手机的方法,以及笔记本电脑连接蓝牙鼠标的步骤,希望能够帮助大家更好地使用这些便捷的设备。
具体方法:
1.第一步,点击右下角就会看到一个小蓝牙图标,确认电脑是否有蓝牙;
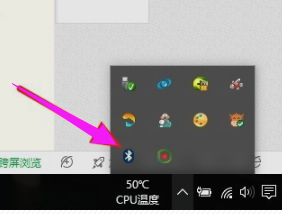
2.第二步,右击鼠标蓝牙。出现菜单,添加设备就是我们要添加一个或几个蓝牙设备,比如蓝牙鼠标就是一个设备,显示蓝牙设备,就是显示当前和电脑配对的蓝牙设备,加入个人局域网;
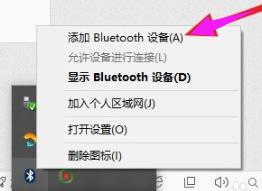
3.第三步,点击添加设备;
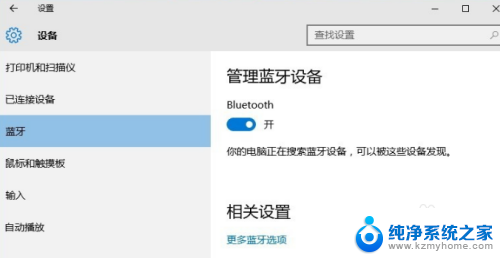
4.第四步,跳转到系统添加页面;
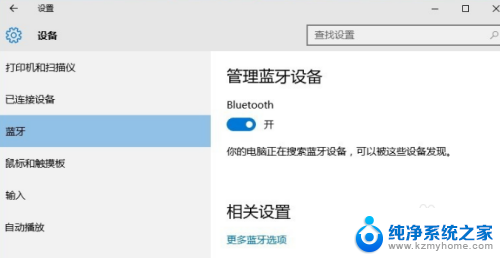
5.第五步,系统开始自动搜索周围打开的可见蓝牙设备,这时把蓝牙鼠标的右键左键中键(就是滚轮)同时按下5s以上;

6.第六步,几十秒左右系统就会出现鼠标设备,表明已经搜索到鼠标;
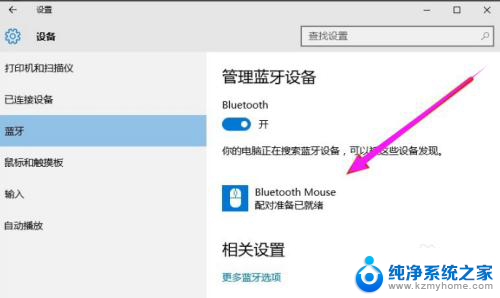
7.第七步,点击鼠标,右边出现配对字样,点击配对;
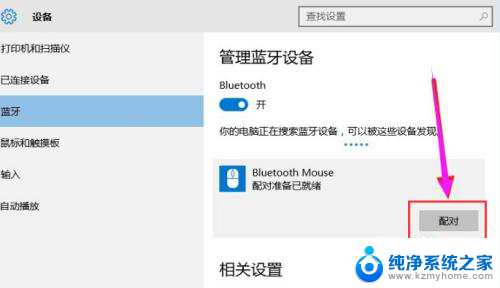
8.第八步,出现需要输入配对码;
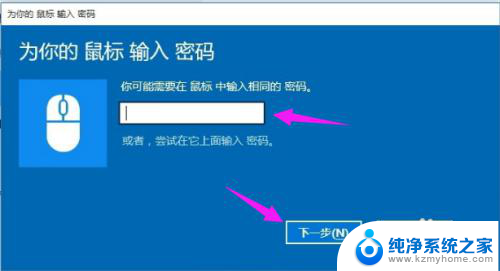
9.第九步,默认为0000,点击“下一步”;
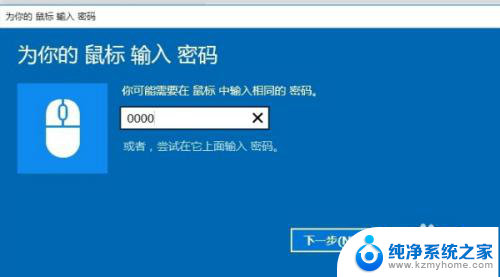
10.第十步,蓝牙鼠标配对中;
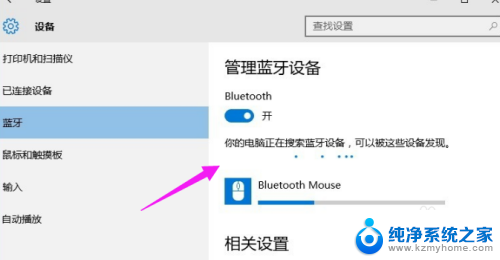
11.第十一步,配对完成,显示已连接,蓝牙鼠标可以使用了;
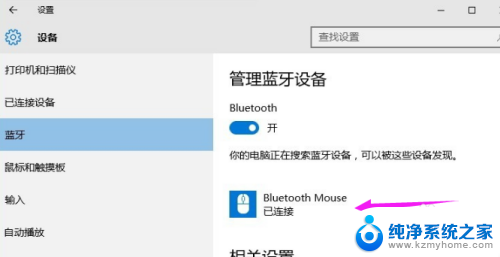
以上是蓝牙键盘和蓝牙鼠标能否连接手机的全部内容,如果你遇到这种情况,可以尝试根据我的方法来解决,希望对大家有所帮助。
蓝牙键盘 蓝牙鼠标可以连手机吗? 笔记本电脑连接蓝牙鼠标步骤相关教程
- 蓝牙鼠标怎么跟电脑连接 笔记本电脑连接蓝牙鼠标步骤
- 笔记本电脑可连鼠标吗 笔记本电脑连接蓝牙鼠标步骤
- 笔记本添加蓝牙鼠标 笔记本电脑连接蓝牙鼠标步骤
- 罗技无线鼠标可以蓝牙连接吗 罗技蓝牙鼠标连接电脑方法
- 联系笔记本怎么连蓝牙鼠标 笔记本电脑连接蓝牙鼠标方法
- 电脑怎么联蓝牙鼠标 如何将蓝牙鼠标连接到笔记本电脑
- 无蓝牙鼠标怎么连接电脑 手机如何连接蓝牙鼠标
- 台式电脑可以连蓝牙键盘吗 蓝牙键盘连接台式电脑的步骤
- 电脑可以同时连蓝牙鼠标和 如何将蓝牙鼠标连接到笔记本电脑
- 无线鼠标可以连蓝牙键盘吗 iPad或iPhone上如何使用外接鼠标
- ps删除最近打开文件 Photoshop 最近打开文件记录清除方法
- 怎么删除邮箱里的邮件 批量删除Outlook已删除邮件的方法
- 笔记本电脑的麦克风可以用吗 笔记本电脑自带麦克风吗
- thinkpad没有蓝牙 ThinkPad笔记本如何打开蓝牙
- 华为锁屏时间设置 华为手机怎么调整锁屏时间
- 华为的蓝牙耳机怎么连接 华为蓝牙耳机连接新设备方法
电脑教程推荐
- 1 笔记本电脑的麦克风可以用吗 笔记本电脑自带麦克风吗
- 2 联想电脑开机只显示lenovo 联想电脑开机显示lenovo怎么解决
- 3 如何使用光驱启动 如何设置光驱启动顺序
- 4 怎么提高笔记本电脑屏幕亮度 笔记本屏幕亮度调节方法
- 5 tcl电视投屏不了 TCL电视投屏无法显示画面怎么解决
- 6 windows2008关机选项 Windows server 2008 R2如何调整开始菜单关机按钮位置
- 7 电脑上的微信能分身吗 电脑上同时登录多个微信账号
- 8 怎么看电脑网卡支不支持千兆 怎样检测电脑网卡是否支持千兆速率
- 9 荣耀电脑开机键在哪 荣耀笔记本MagicBook Pro如何正确使用
- 10 一个耳机连不上蓝牙 蓝牙耳机配对失败