windows设置ftp指定目录 FTP根目录设置方法
windows设置ftp指定目录,Windows系统中,设置FTP指定目录是一项非常重要的任务,通过设置FTP根目录,我们可以确保FTP服务器的文件存储位置得到合理的管理和控制。在进行FTP根目录设置时,我们可以根据具体的需求和实际情况来选择合适的方法。本文将介绍一些常用的FTP根目录设置方法,帮助读者更好地理解和掌握这一技术。无论是个人用户还是企业用户,通过正确设置FTP指定目录,都能够提高文件传输效率,保障数据的安全性和完整性。
方法如下:
1.第一步:选择一个磁盘(比如D盘)新建一个文件夹命名为“测试目录”。这个就是我们的FTP站点目录。
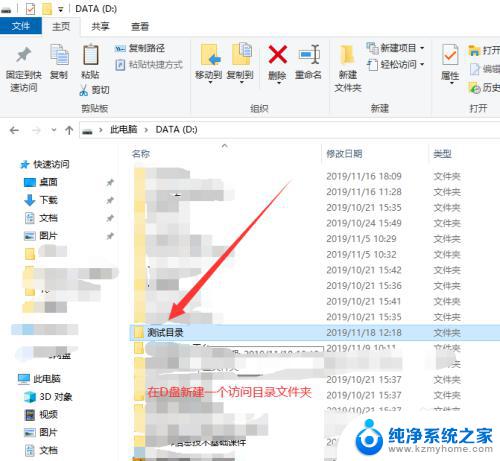
2.第二步:打开新建的“测试目录”文件夹,里面新建或者放置几个文件,以便做测试时方便浏览。
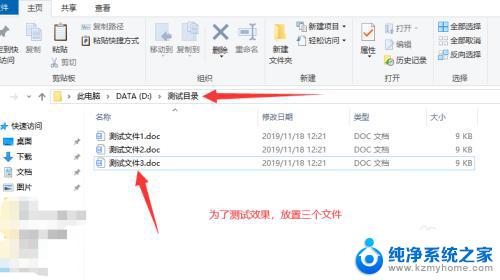
3.第三步:鼠标右键“此电脑”,选择“管理”,就会进入“计算机管理”窗口。
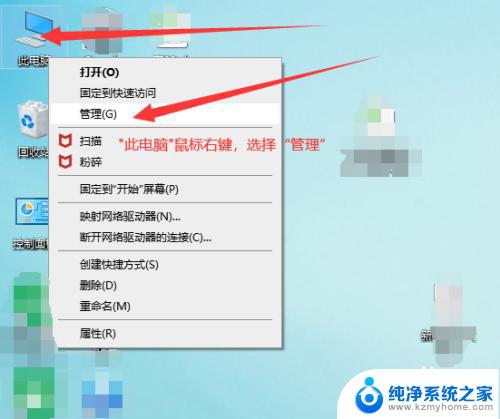
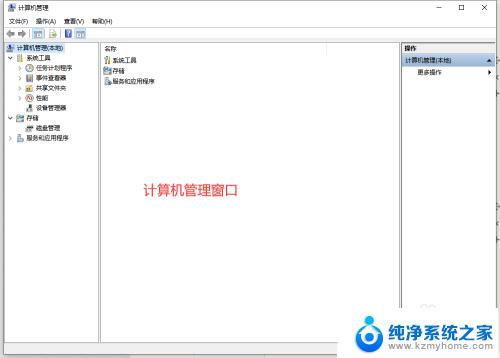
4.第四步:在“计算机管理窗口”中选择“服务和应用程序”,选择“Internet information(IIS)管理器”。
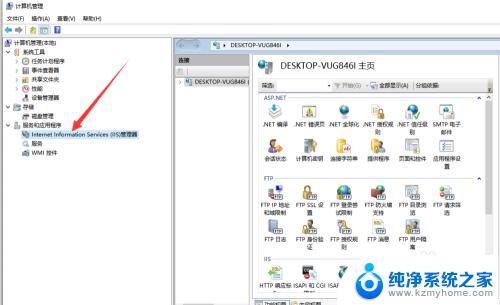
5.第五步:选择“Internet information(IIS)管理器”项时,中间窗口中。选择网站并鼠标右键,会弹出”添加FTP站点“选项。
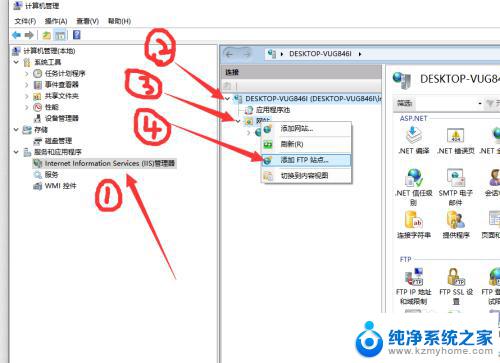
6.第六步:选择”添加FTP站点“选项后就会弹出一个让输入站点名称和选择内容目录的物理路径。站点名称按照实际输入一个,内容目录的物理路径选择我们在D盘新建的“测试目录”文件夹即可。
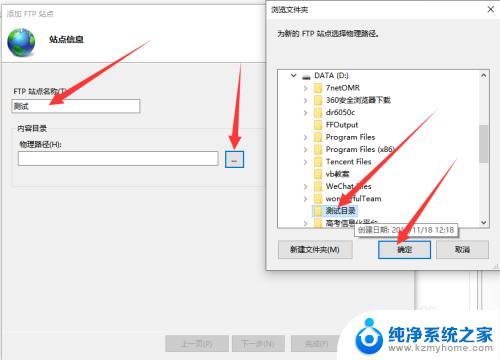
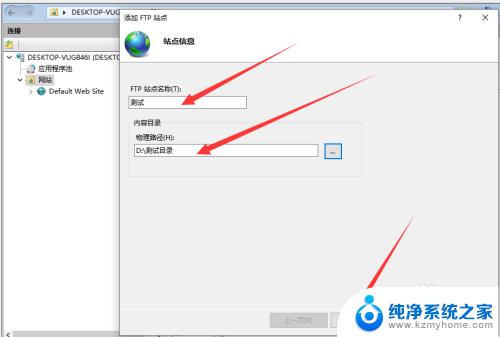
7.第七步:点击下一步后,就会弹出设置IP地址和虚拟主机的窗口。如果你的电脑是固定ip地址的话,手动输入即可,虚拟主机可以选择勾上,比如演示时设置的虚拟主机:ftp.test.com,其他SSL证书选项可以选择无,设置完后点击下一步。
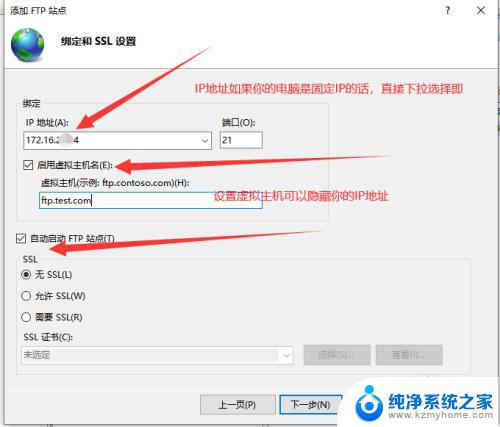
8.第八步:当完成第七步后,点击下一步。就会弹出身份验证(匿名代表对方无需输入用户名密码就能访问,基本选项代表对方需要输入用户名密码)和授权信息窗口,根据需要选择相应选项(测试时选择匿名),“权限”选项建议都选。设置完点击完成。此时FTP站点已建立好并自动开启。
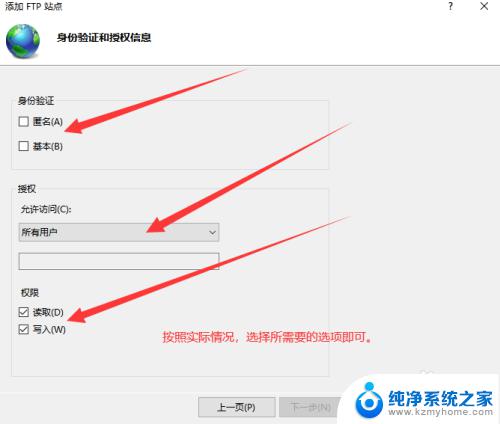
9.第九步:如果只是复制文件,可在浏览器中输入FTP地址即可。比如刚才设置的我的电脑的内网地址,ftp://172.16.2.224,就可以在浏览器中显示。
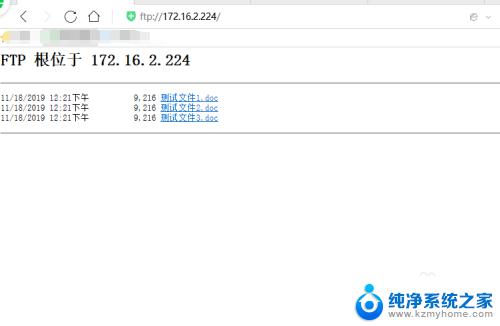
10.如果需要向该ftp目录写入文件,那么就可以打开“此电脑”在地址栏输入IP地址即可。
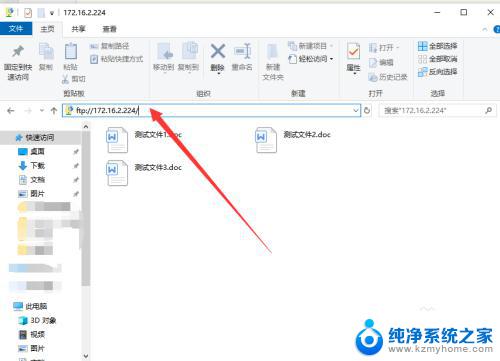
11.总结:
1.由于演示的系统时win10家庭版,默认没有开启iiS服务,因此需要在控制面板中添加和删除程序里勾选ftp服务。其他系统则IIS服务自动开启。
2.设置FTP站点的电脑需要设置固定IP地址。
3.在身份验证窗口,记得根据需要勾选“匿名”或者“基本”。
以上是关于如何在Windows设置FTP指定目录的全部内容,如果出现相同情况的用户可以按照小编的方法来解决。
windows设置ftp指定目录 FTP根目录设置方法相关教程
- word目录怎么设置缩进 指定级别目录项首行缩进调整
- wps引用目录怎么设置 wps引用目录的设置方法
- windows目录怎么打开 如何在电脑上快速打开操作系统根目录
- wps文字目录怎么设置 WPS如何设置目录格式
- windows ftp 登录 Windows下FTP访问的不同方式
- wps目录字体格式等设置 wps目录字体设置
- wps备份目录在哪儿设置 wps备份目录在哪里设置
- wps表格目录怎么设置 WPS表格如何制作表格目录和页码
- word文档怎么调出目录 Word导航目录怎么设置
- word怎么调出来目录 Word中的导航目录怎么设置
- ps删除最近打开文件 Photoshop 最近打开文件记录清除方法
- 怎么删除邮箱里的邮件 批量删除Outlook已删除邮件的方法
- 笔记本电脑的麦克风可以用吗 笔记本电脑自带麦克风吗
- thinkpad没有蓝牙 ThinkPad笔记本如何打开蓝牙
- 华为锁屏时间设置 华为手机怎么调整锁屏时间
- 华为的蓝牙耳机怎么连接 华为蓝牙耳机连接新设备方法
电脑教程推荐
- 1 笔记本电脑的麦克风可以用吗 笔记本电脑自带麦克风吗
- 2 联想电脑开机只显示lenovo 联想电脑开机显示lenovo怎么解决
- 3 如何使用光驱启动 如何设置光驱启动顺序
- 4 怎么提高笔记本电脑屏幕亮度 笔记本屏幕亮度调节方法
- 5 tcl电视投屏不了 TCL电视投屏无法显示画面怎么解决
- 6 windows2008关机选项 Windows server 2008 R2如何调整开始菜单关机按钮位置
- 7 电脑上的微信能分身吗 电脑上同时登录多个微信账号
- 8 怎么看电脑网卡支不支持千兆 怎样检测电脑网卡是否支持千兆速率
- 9 荣耀电脑开机键在哪 荣耀笔记本MagicBook Pro如何正确使用
- 10 一个耳机连不上蓝牙 蓝牙耳机配对失败