word调节表格行高 Word表格行高调整技巧
在使用Word编写文档时,表格的排版是非常重要的一环,在处理表格时,调节表格行高是一个常见的操作,能够帮助我们更好地控制文档的整体布局。Word表格行高调整技巧可以帮助我们轻松地调整表格中每一行的高度,使得表格看起来更加整洁、美观。通过掌握这些技巧,我们可以更加灵活地处理表格内容,提高文档的可读性和美观度。接下来我们就来详细了解一下Word表格行高的调整方法。
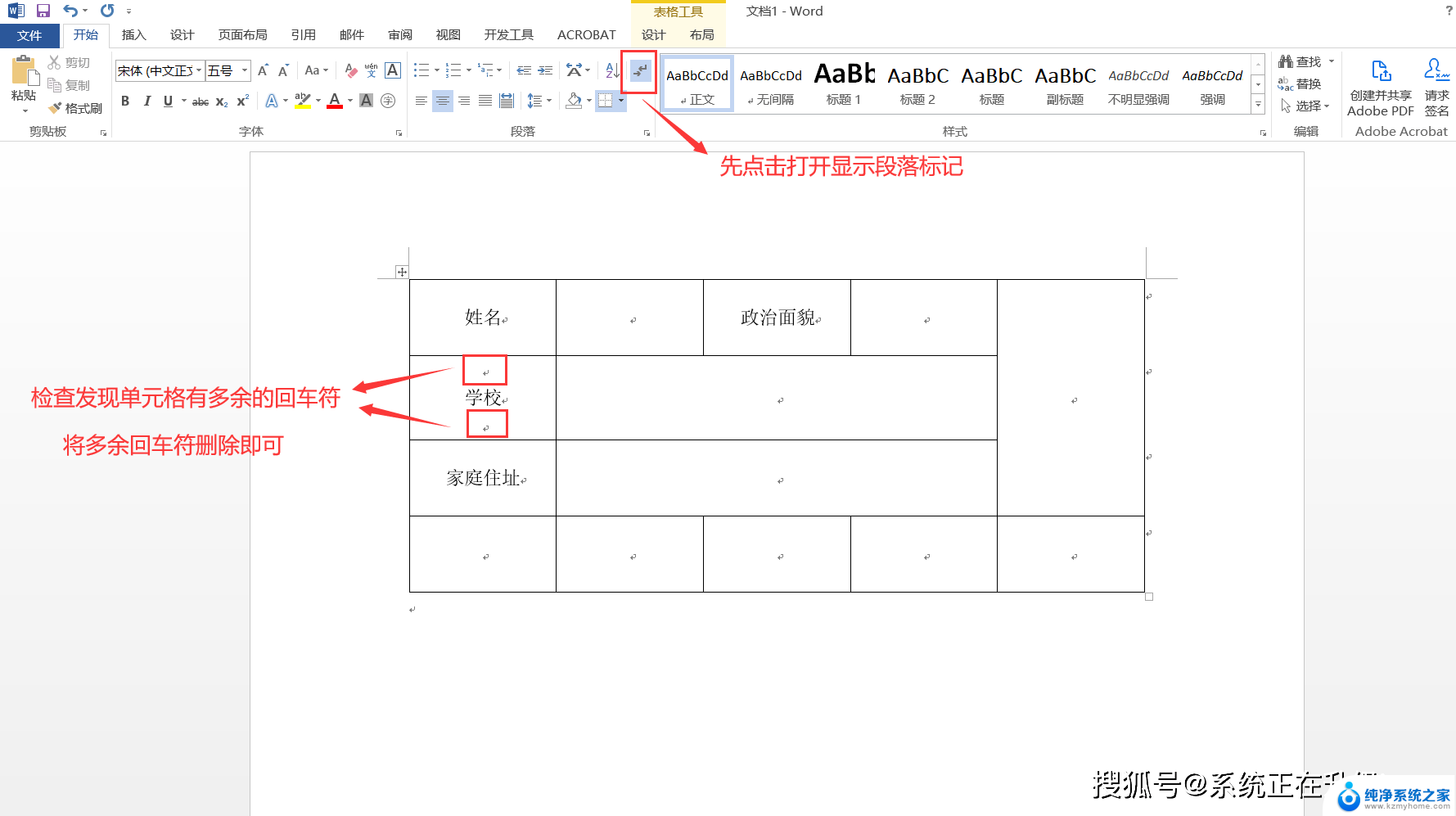
1、点击 word“表格 ”选项,光标移动到下拉条中的“ 插入 ”选项,在右侧出现的选项中选择“ 表格 ”。
2、选择好行数与列数之后,点击确定。
3、点击田字格,全选表
4、鼠标右键点击表格,在出现的显示框中,点击“ 表格属性 ”。
5、点击“ 行 ”选项。
6、勾选指定高度,默认为最小值。如果想要最小值,在勾选指定高度后,点击确定即可。
7、如果想要设定自己需要的行高,选择“ 固定值 ”之后,输入自己想要的行高,再点击确定。
8、完成后,所有的行都按照自己输入的数值相应变宽了。
9、如果只想改变其中一行的行高,将想要做变化的一行选中。
10、调整数值后,点击确定
11、完成后,只有所选的那一行的行高产生了变化。
自动调整行高
有的时候,想要每一行的行高根据输入的内容而自动变化。首先,全选表格后,鼠标右键点击表格。
选择“ 自动调整 ”中的“ 根据内容调整表格 ”。表自动缩小。
在输入内容之后,行高会根据内容而自动变化。
以上就是word调节表格行高的全部内容,有遇到相同问题的用户可参考本文中介绍的步骤来进行修复,希望能够对大家有所帮助。
word调节表格行高 Word表格行高调整技巧相关教程
- word文档的表格怎么调节行距 Word表格行距调整教程
- 如何调节word表格内的行距 Word表格内文字行距调整步骤
- word怎么调整表格行距 Word文档表格行距怎么调整
- 表格调行距怎么调 Word表格行距调整方法
- 表格的文字怎么调节行距 Excel表格中文字的行间距调整步骤
- wps表格怎么设置行高 wps表格行高设置方法
- wps自动调节行高 wps自动调整行高功能
- word表格怎么换颜色 Word文档中表格的颜色怎么调整
- wps如何自动调节行高 wps如何自动调节行高设置
- excel如何复制到word表格中 EXCEL中数据复制到Word表格技巧
- windows咋关闭呢 关笔记本电脑的步骤
- 怎么样切换windows版本 笔记本电脑系统更换步骤
- 电脑windows密码怎么找回 笔记本电脑忘记登录密码怎么办
- windows 10屏保怎么设置 电脑屏幕屏保自定义设置
- 键盘上有win这个键吗 win键是哪个键
- wind7电脑开机黑屏 电脑桌面黑屏但能听到声音怎么办
电脑教程推荐