win11ubuntu子系统接入局域网 Ubuntu手动设置静态IP的方法
Win11系统为了提高用户体验,推出了Ubuntu子系统,使得用户可以在Win11系统中运行Ubuntu系统,但是在局域网中使用Ubuntu子系统时,可能需要手动设置静态IP地址。接下来我们将介绍如何在Win11系统中的Ubuntu子系统中手动设置静态IP的方法。
目录方法一第一步:查看当前主机网络信息第二步:修改配置文件 进入配置文件夹第三步:使配置生效且检查网络连接状况方法二第一步:查看当前主机网络信息第二步:修改配置文件第三步:使配置生效且检查网络连接状况结束方法一以Ubuntu20.04示例
第一步:查看当前主机网络信息ifconfig
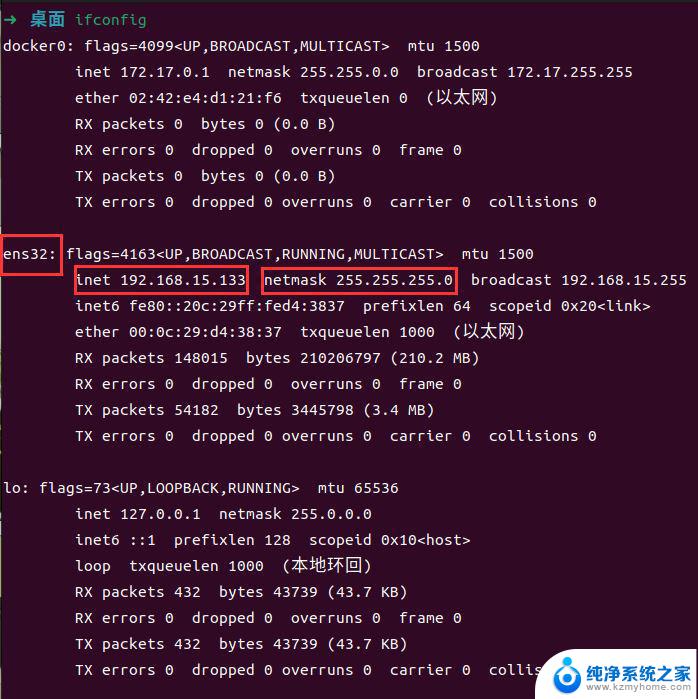
本机网卡名为:ens32,IP地址为:192.168.15.133,子网掩码为:255.255.255.0
route -n

网关地址为:192.168.15.2
基本信息查到,可以进行配置文件的修改了。
第二步:修改配置文件 进入配置文件夹cd /etc/netplan
可以把配置文件复制一个备份
sudo cp 01-network-manager-all.yaml 01-network-manager-all.yaml-before
我这里就不复制了,直接编辑。
编辑配置文件
sudo vim 01-network-manager-all.yaml

配置成如下图片即可:

注意格式要正确,每个冒号后要留一个空格,这里提供可复制版本,按照自己的稍微改一下即可!
# Let NetworkManager manage all devices on this systemnetwork: ethernets: ens32: addresses: [192.168.15.132/24] # 设置静态IP地址和掩码 routes: # 设置网关地址 - to: default via: 192.168.15.2 dhcp4: false # 禁用dhcp nameservers: addresses: [114.114.114.114, 8.8.8.8] # 设置主、备DNS version: 2 renderer: NetworkManager
最新补充
之前设置不知道为啥不行,现补一个新的:

配置完成后要执行命令sudo netplan apply使配置生效。执行ifconfig命令查看当前IP地址,发现已经变更。

ping一下百度,发现网络可用。

在这里第一个方法设置静态IP成功,有的时候不知道配置了啥。在Ubuntu中找不到netplan文件夹,这个时候可以使用第二个方法。
方法二以Ubuntu16.04示例
第一步:查看当前主机网络信息ifconfig

本机网卡名为:ens32,IP地址为:192.168.15.134,子网掩码为:255.255.255.0
route -n

网关地址为:192.168.15.2
第二步:修改配置文件cd /etc/networkls

编辑interfaces文件
sudo vim interfaces
编辑成如下图片样子,即可设置成静态IP

同样需要注意格式
# interfaces(5) file used by ifup(8) and ifdown(8)auto loiface lo inet loopback auto ens32iface ens32 inet staticaddress 192.168.15.134netmask 255.255.255.0gateway 192.168.15.2dns-nameservers 114.114.114.114第三步:使配置生效且检查网络连接状况
重启一下使配置生效
sudo reboot
ping一下检查网络连接状态

以上就是win11ubuntu子系统接入局域网的全部内容,还有不懂得用户就可以根据小编的方法来操作吧,希望能够帮助到大家。
win11ubuntu子系统接入局域网 Ubuntu手动设置静态IP的方法相关教程
- win11局域网不通 Win11 24H2版本NAS共享文档无法进入解决方法
- win11设置外来网络权限设置 Win11局域网共享权限设置步骤
- win11无法加入局域工作组 Win11 24H2共享文档NAS无法进入解决方法
- win11怎么设置网络自动连接 Win11系统wifi自动连接教程
- 电脑设置动态壁纸win11 Win11系统如何更换动态桌面壁纸
- win11设置ip自动获取 Win11 IP地址自动获取设置教程
- win11局域网连接打印机怎么连接 电脑连接有线网络打印机教程
- win11怎么进入计算机配置中的系统 win11系统设置在哪里找
- win11怎么看系统设置 Win11系统设置打开方法
- win11键盘突然变成快捷键 win11键盘快捷键取消方法
- win11电脑唤醒不了 Win11睡眠无法唤醒怎么解决
- win11更新后闪屏无法控制 Win11电脑桌面闪屏无法使用解决方法
- win11如何调出外接摄像头 电脑摄像头怎么开启
- win11设置样式改变 Win11系统桌面图标样式调整方法
- win11删除任务栏显示隐藏图标 win11任务栏隐藏的图标怎么删除
win11系统教程推荐
- 1 win11更新后闪屏无法控制 Win11电脑桌面闪屏无法使用解决方法
- 2 win11管理已连接网络 Win11如何查看已有网络连接
- 3 取消windows11更新 禁止Win10更新到Win11的方法
- 4 windows11截屏都哪去了 win11截图保存位置
- 5 win11开始放左边 win11任务栏开始键左边设置教程
- 6 windows11系统硬盘 windows11系统新装硬盘格式化步骤
- 7 win11电脑edge浏览器都打不开 win11edge浏览器打不开错误解决方法
- 8 win11怎么设置账户头像 Win11账户头像怎么调整
- 9 win11总是弹出广告 Windows11 广告弹窗关闭教程
- 10 win11下面图标怎么不合并 win11任务栏图标不合并显示设置步骤