如何把ps图片转成jpg Photoshop导出图片为JPG格式
更新时间:2024-07-07 18:08:14作者:jiang
在日常设计和编辑中,我们经常需要将Photoshop中的图片转换为JPG格式,以便在不同平台和设备上进行展示和分享,Photoshop作为专业的图像处理软件,提供了多种导出选项,其中包括将图片保存为JPG格式。通过简单的操作,我们可以轻松地将高质量的PS图片转换为JPG格式,以满足不同需求和应用场景。接下来让我们一起来了解如何利用Photoshop导出图片为JPG格式。
方法如下:
1.打开你所需要转换成JPG格式的文件。如下图打开未标题-1。
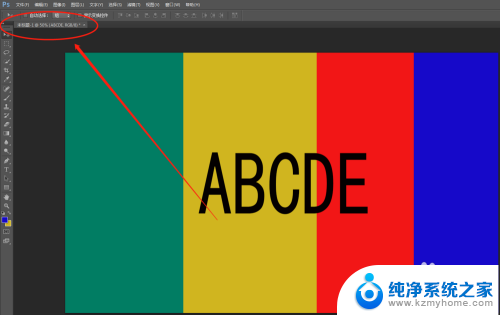
2.在菜单栏里面点击文件——然后找到“储存为”或者按快捷键A。
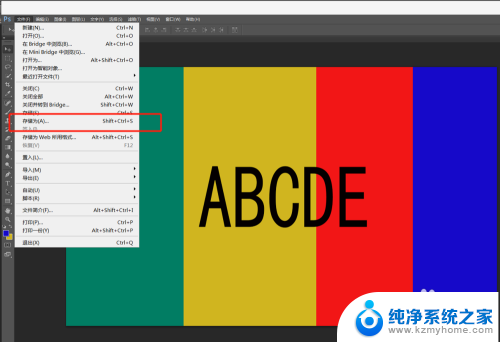
3.然后弹出储存为的对话框。如下图所示,用鼠标选择格式中的JPGE.
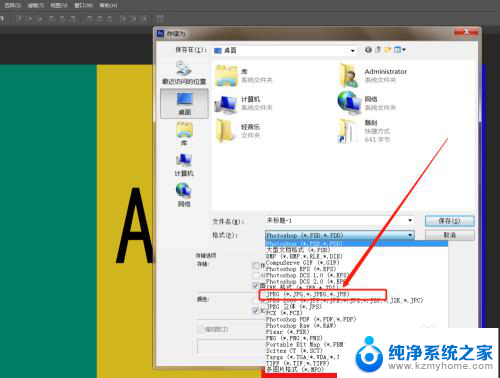
4.然后,将保存路径与图片名称填写一下。点击保存即可。
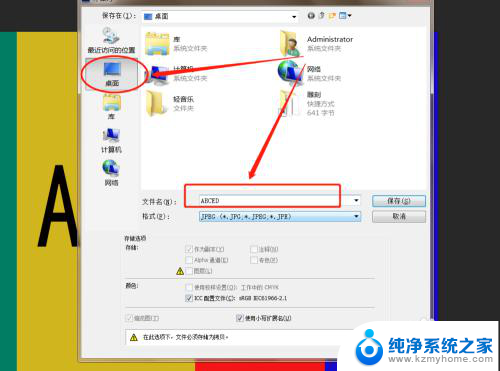
5.弹出JPGE选项。即图片的像素大小等等。填好按确定即可。(一般可以不用动里面的参数)
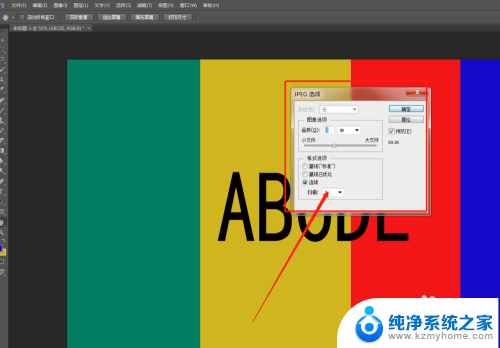
6.回到你所保存的路径中,即可看到你所储存的这个图片了。
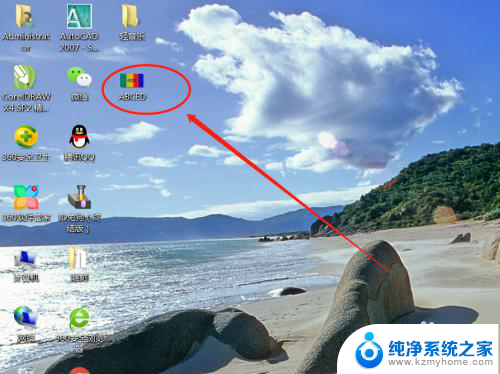
以上就是如何将PS图片转换为JPG格式的全部内容,如果有需要的用户,可以根据这些步骤进行操作,希望对大家有所帮助。
如何把ps图片转成jpg Photoshop导出图片为JPG格式相关教程
- 如何把png照片转换成jpg 怎样将PNG格式的图片转为JPG格式
- webp图片格式转换成jpg 如何将webp图片转换为jpg格式
- 怎么更改图片格式改成jpg 如何将图片格式转换为jpg
- 图片如何改成jpg格式 图片格式转换为jpg的方法
- jpg怎么改成png格式的图片 jpg格式图片转换成png格式的方法
- 文件夹jpg格式图片怎么弄 jpg格式图片转换成png格式
- 怎样把图片弄成jpg文件 图片格式修改为jpg的步骤
- 把webp图片转jpg webp格式转换为jpg格式
- wps如何既那个图片转换成jpg格式 wps如何将图片转换成jpg格式
- 怎么把图片改成png格式的 如何使用软件将jpg图片转换成png格式
- 电脑键盘灯亮怎么办 键盘灯亮但无法输入字怎么处理
- 怎么提高笔记本电脑屏幕亮度 笔记本屏幕亮度调节方法
- 微信发送不了语音 微信语音发送不了怎么办
- tcl电视投屏不了 TCL电视投屏无法显示画面怎么解决
- 3dmax打开没反应 3dmax打不开一直加载不出来
- 电视上怎么打开无线投屏 电视怎么打开无线投屏功能
电脑教程推荐
- 1 怎么提高笔记本电脑屏幕亮度 笔记本屏幕亮度调节方法
- 2 tcl电视投屏不了 TCL电视投屏无法显示画面怎么解决
- 3 windows2008关机选项 Windows server 2008 R2如何调整开始菜单关机按钮位置
- 4 电脑上的微信能分身吗 电脑上同时登录多个微信账号
- 5 怎么看电脑网卡支不支持千兆 怎样检测电脑网卡是否支持千兆速率
- 6 荣耀电脑开机键在哪 荣耀笔记本MagicBook Pro如何正确使用
- 7 一个耳机连不上蓝牙 蓝牙耳机配对失败
- 8 任务栏被隐藏时,可以按 键打开开始菜单 如何隐藏任务栏并用快捷键调出
- 9 电脑为什么找不到打印机 电脑找不到打印机怎么连接
- 10 word怎么清除最近打开文档记录 Word文档打开记录快速清除技巧