笔记本电脑怎么更改网络连接 Win10电脑如何更改网络连接设置
更新时间:2024-07-30 18:08:32作者:jiang
在如今数字化时代,笔记本电脑已经成为我们日常生活和工作不可或缺的工具之一,在使用笔记本电脑时,我们经常需要连接网络以进行各种操作,例如浏览网页、下载文件等。在使用Win10系统的电脑时,有时候我们可能需要更改网络连接设置以获得更好的网络体验。究竟如何更改网络连接设置呢?让我们一起来探讨一下。
具体步骤:
1.在“开始”菜单中找到“设置”选项。
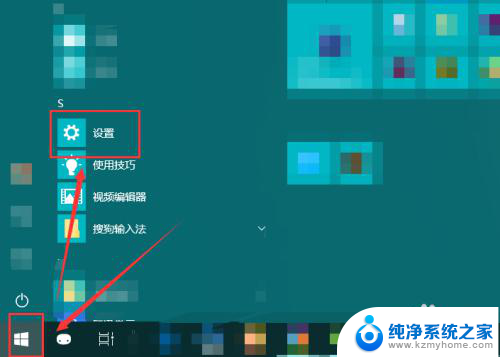
2.然后再在弹出的“Windows设置”窗口中选中“网络和Internet”。
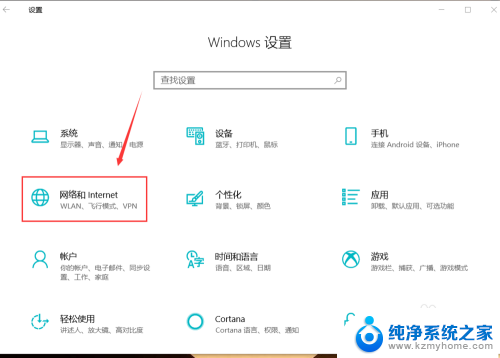
3.点按左侧的“状态”,然后在右侧区域找到“更改适配器选项”。
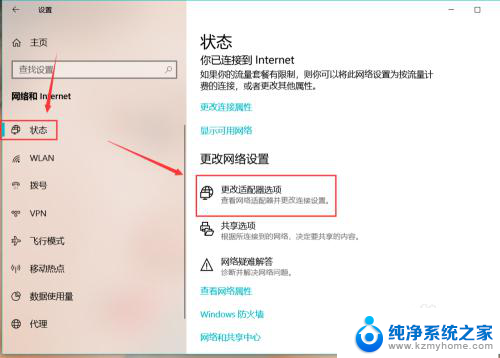
4.点按之后,就会弹出“网络连接”的窗口。计算机连接的wifi、宽带等就能在这里看到。
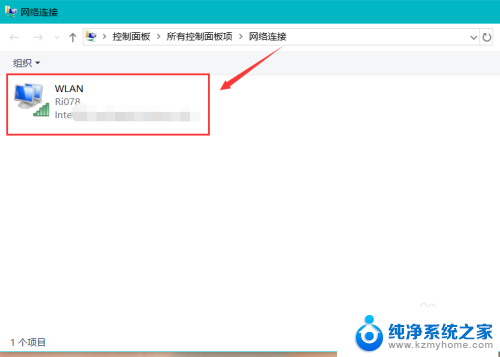
5.选中想要更改的网络,菜单栏位置就会出现相应的一些选项。可以根据自己的需要选择设置按钮。
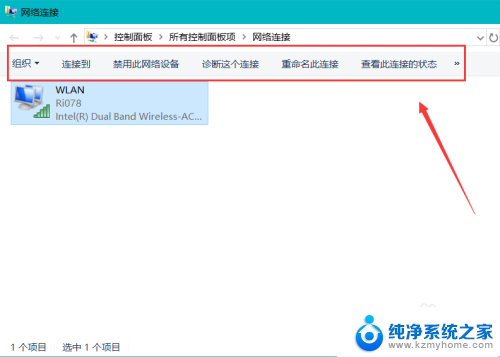
6.右键单击网络,就能禁用、连接或者断开、诊断该网络。
点击快捷菜单中的“状态”,我们就能查看该网络的一些状态信息。点击“详细信息”按钮,还能看到更加详细的网络信息。
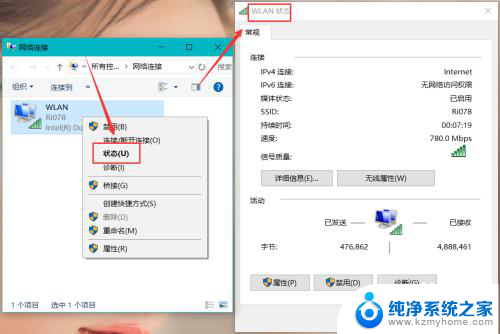
7.点按快捷菜单最下边的“属性”,就会弹出“WLAN属性”对话框。进行更多的网络设置。
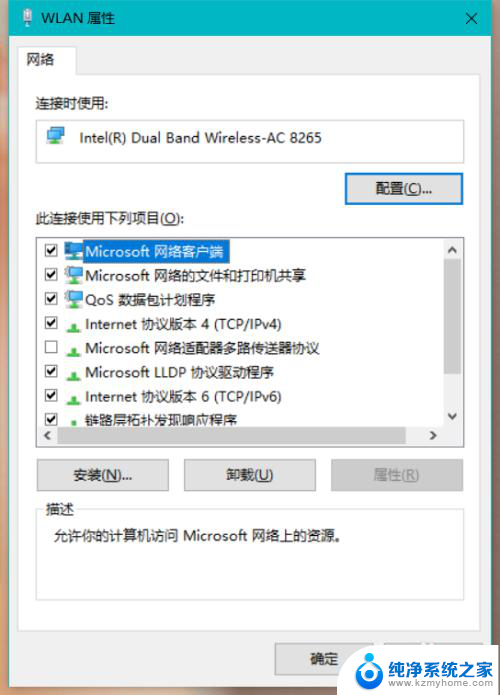
以上就是笔记本电脑如何更改网络连接的全部内容,如果您有需要,可以根据小编提供的步骤进行操作,希望这对大家有所帮助。
笔记本电脑怎么更改网络连接 Win10电脑如何更改网络连接设置相关教程
- 网线直接连电脑怎么设置才能上网 Win10笔记本电脑有线连接网络设置步骤
- 笔记本插上网线后怎么设置网络 Win10笔记本电脑连接有线网络步骤
- win10电脑连网络怎么连接wifi win10如何连接wifi无线网络
- 接上网线,电脑如何设置才能上网 Win10笔记本电脑有线连接网络设置步骤
- 笔记本连上网线之后怎么设置 Win10笔记本电脑有线连接网络设置步骤
- 笔记本怎么设置网线连接 Win10笔记本电脑有线网络设置方法
- 笔记本电脑win10连不上宽带 笔记本无法接入网络怎么解决
- 笔记本电脑重置网络设置之后怎么弄 win10网络重置后无法恢复上网连接
- 忘记网络密码怎么连接 Win10如何忘记无线网络并重新连接WiFi
- 手提电脑win10怎么连接wifi win10如何设置无线网络连接
- 电脑右下角的图标怎么显示出来 如何让win10所有图标都显示在任务栏右下角
- win10自动更新导致蓝屏 Win10正式版自动更新失败蓝屏怎么解决
- 笔记本蓝牙连接电视后如何投屏 win10笔记本无线投屏到电视怎么设置
- 怎样去除win10开机密码 win10开机密码怎么取消
- win10关闭windows防火墙 Win10系统关闭防火墙步骤
- 微软浏览器闪退 Win10Edge浏览器打开闪退怎么解决
win10系统教程推荐
- 1 笔记本蓝牙连接电视后如何投屏 win10笔记本无线投屏到电视怎么设置
- 2 win10关闭windows防火墙 Win10系统关闭防火墙步骤
- 3 win10开机图标变大了 win10电脑重启图标变大解决技巧
- 4 电脑重置后windows怎么激活 win10系统重置后激活方法
- 5 怎么开电脑麦克风权限 win10麦克风权限在哪里可以找到
- 6 windows 10开机动画 Windows10开机动画设置方法
- 7 输入法微软拼音怎么调 win10电脑微软拼音输入法怎么调整
- 8 win10没有ppt怎么办 win10右键新建中没有PPT选项怎么添加
- 9 笔记本硬盘损坏是否会导致蓝屏 Win10系统DRIVER POWER STATE FAILURE蓝屏怎么处理
- 10 win10老是提醒激活 Win10系统总提醒需要激活怎么解决