电脑esd怎么安装win10 Win10 ESD镜像如何安装
电脑esd怎么安装win10,当我们想要安装Windows 10操作系统时,我们通常会选择使用ESD镜像进行安装,ESD是一种压缩格式,可以节省存储空间并提供更快的下载速度。我们应该如何安装Win10 ESD镜像呢?在本文中我们将介绍一些简单的步骤,以帮助您顺利完成ESD镜像的安装过程。无论是新手还是有经验的用户,都可以轻松跟随以下步骤来安装Windows 10操作系统。
操作步骤如下:
1、首先你要制作一个U盘启动盘。ESD文件无法在Windows下硬盘安装;u盘启动盘制作方法|U盘启动盘制作教程图解
2、U盘启动进入WinPE后,打开winntsetup(U盘启动盘中都有)。在“选择包含windows安装文件的文件夹”这里,点击“选择”找到你的Win10 ESD安装文件。“选择引导驱动器”默认为C盘,“安装磁盘的位置”是指你要把系统安装到哪个盘。比如C盘,或者D盘等。下面的“选项”一栏有一个“版本”,是指的所要安装的系统的版本。如果ESD文件中有多个版本的话,可以在这里进行选择。“挂载安装驱动器”默认为C盘。点击“开始安装”按钮,准备安装系统。
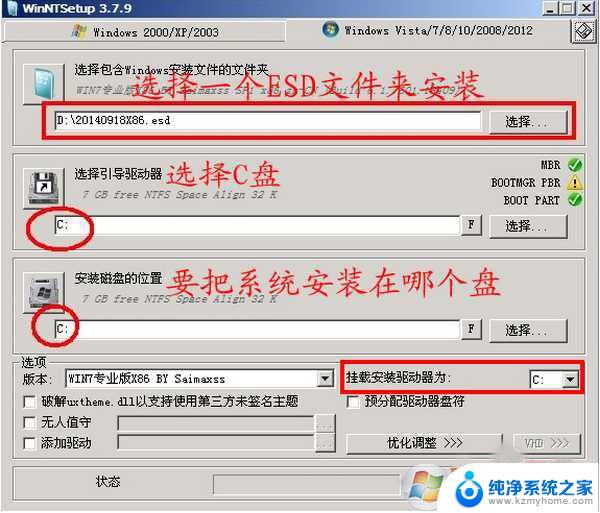
2、保持默认即可,点击“确定”继续。
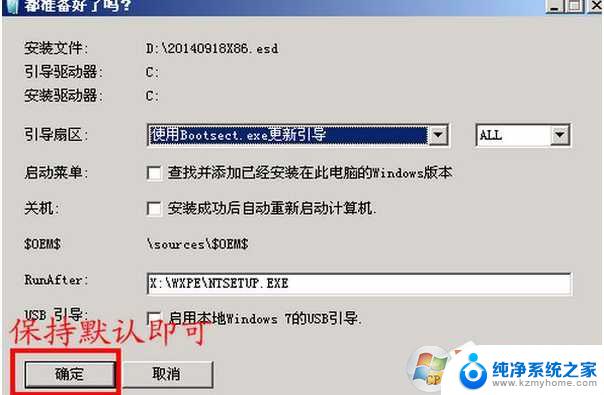
3、下面的过程开始解压缩ESD文件。直到100%完成。
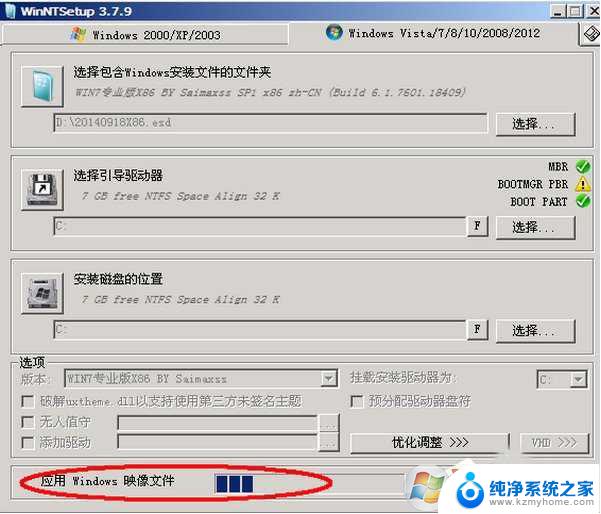
4、提示已完成后,我们点击确定电脑会重启启动,再继续下一步的安装过程。
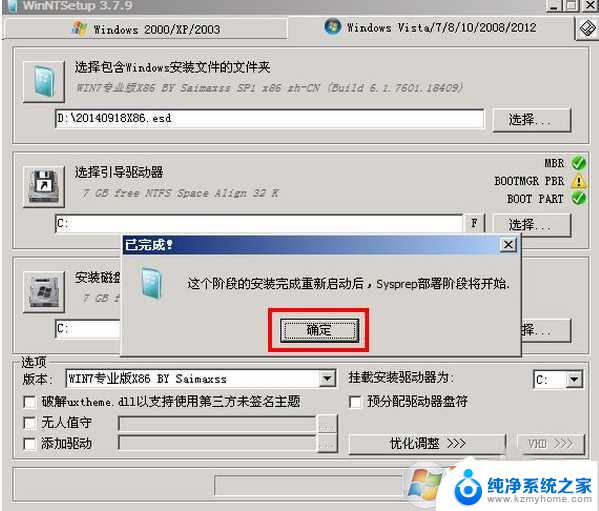
最后安装完成,进入桌面就OK了。
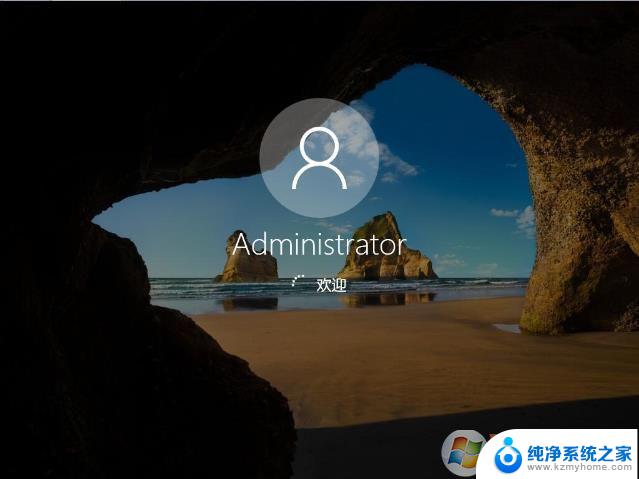
访问:
以上就是电脑esd安装win10的全部内容,如果您遇到这种情况,可以按照小编的方法进行解决,希望这篇文章能够对您有所帮助。
电脑esd怎么安装win10 Win10 ESD镜像如何安装相关教程
- pe还原esd镜像 ESD系统怎么使用PE安装方法
- windows10esd 怎么安装 win10esd镜像安装激活方法
- 适用于mac的win10镜像 Macbook Pro安装Windows10 ISO镜像步骤
- windows7光碟怎么安装 如何使用光盘映像文件进行安装
- 打印机电脑安装驱动怎么安装 电脑打印机驱动安装教程
- 怎样安装电脑摄像头驱动程序 如何正确安装win10系统摄像头驱动
- 苹果电脑安装软件怎么安装 苹果电脑软件安装教程
- 电脑安装无线鼠标要什么安装 无线鼠标怎么安装步骤
- 电脑打印机安装驱动怎么安装 打印机驱动安装指南
- 如何检测是否安装了摄像头 电脑上怎么查看视频驱动是否安装
- win10纯净版硬盘安装 win10系统怎么装步骤
- win11安装edge浏览器打不开 win11edge浏览器打不开白屏怎么办
- 怎么装正版的win10 win10系统怎么装U盘
- 如何重做win10系统 win10系统怎么装笔记本
- win11选择软件安装位置 Win11如何更改软件安装位置
- win10重装笔记本 笔记本重新装系统步骤
系统安装教程推荐
- 1 win11安装edge浏览器打不开 win11edge浏览器打不开白屏怎么办
- 2 win11选择软件安装位置 Win11如何更改软件安装位置
- 3 安装win11系统 识别不到硬盘 硬盘识别不了怎么办
- 4 win11把"u" 设置在d盘 windows11怎么将安装盘改成D盘
- 5 win11无线显示器安装了怎么用 win11无线显示器连接教程
- 6 win11怎么更改电脑的默认安装 Win11默认应用程序如何更改
- 7 电脑装win10企业版硬盘安装步骤 win10系统怎么装U盘
- 8 gpedit.msc找不到win11家庭版 Win11家庭版如何安装gpedit.msc
- 9 安装win11时无法识别出硬盘怎么办 电脑识别不到硬盘怎么办
- 10 不满足win11要求 但检查之后是可以的 Win11 24H2 安装 9 月更新问题