win10 共享文件夹 设置 Win10共享文件夹设置教程
更新时间:2023-10-07 18:09:03作者:jiang
win10 共享文件夹 设置,Windows 10是一款功能强大的操作系统,它提供了丰富的功能和便利的操作体验,其中一个非常实用的功能是共享文件夹,通过设置可以轻松实现文件共享和访问权限控制。无论是家庭用户还是企业用户,都可以从中受益。本文将介绍如何在Win10中设置共享文件夹,以及详细的操作步骤和注意事项。无论您是初次接触此功能,还是对此功能已有一定了解,本文都将为您提供全面的指导和帮助。让我们一起来探索Win10共享文件夹设置的奥秘吧!
步骤如下:
1.双击Win10系统桌面上的这台电脑,找到要共享的文件夹,如下图所示。
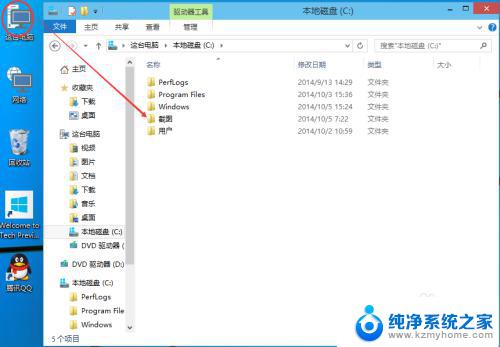
2.右键要共享的文件夹,将鼠标移动到“共享“上,点击特定用户。如下图所示。
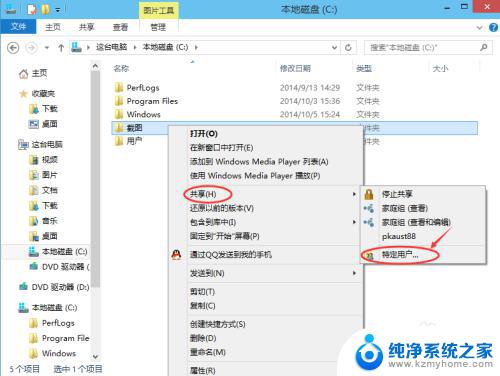
3.点击后,弹出文件共享窗口。点击下面的向下箭头,可以打开下拉共享用列表,如下图所示。
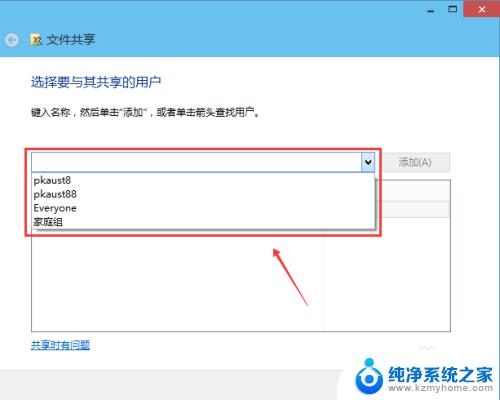
4.选择要共享的用户,点击添加,如下图所示。
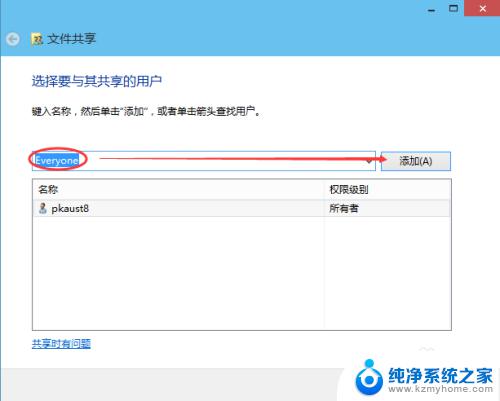
5.点击后,共享的用户就可以在底下的方框里看到,如下图所示。
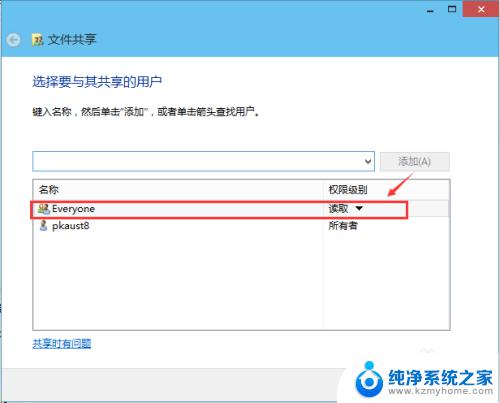
6.点击底下方框的权限级别向下箭头,可以设置权限。如下图所示。
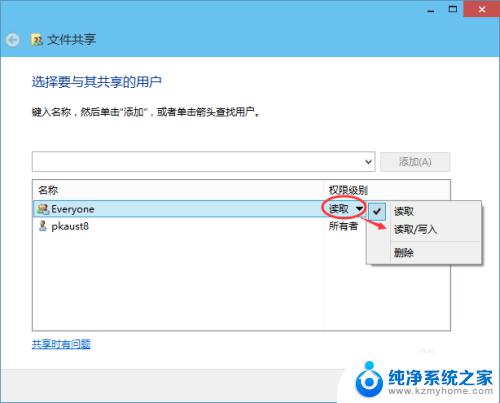
7.都设置好后,点击共享。如下图所示。
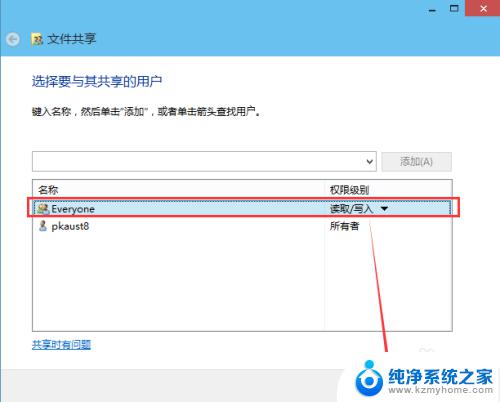
8.点击后,系统设置共享文件夹,要等待几分钟,如下图所示。
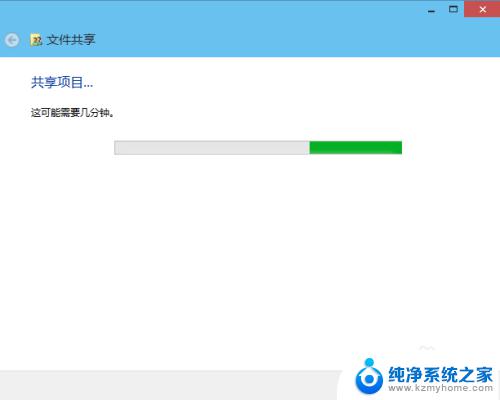
9.系统提示共享文件夹设置成功,点击完成。如下图所示。
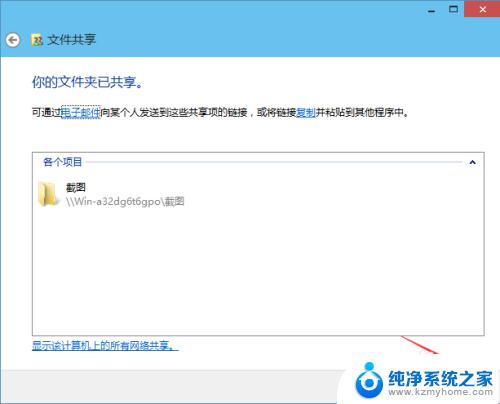
以上就是Win10共享文件夹设置的全部内容,有需要的用户可以根据小编的步骤进行操作,希望对大家有所帮助。
win10 共享文件夹 设置 Win10共享文件夹设置教程相关教程
- windows10文件夹共享设置 Win10共享文件夹设置教程
- win10设置文件共享 Win10共享文件夹设置教程
- win10 共享文件夹怎么设置 Win10局域网共享文件夹设置
- win10共享文件夹设密码 Win10共享文件夹如何设置密码
- win10 共享文件夹 Win10共享文件夹设置步骤
- win10共享文件夹权限访问 win10共享文件夹怎么设置访问权限
- windows10 设置共享文件夹 Win10如何设置共享文件夹权限
- win10实现文件共享 Win10共享文件夹设置步骤
- win10怎么查看共享文件夹 Win10怎么查看已共享的文件夹或文件
- win7和win10共享文件夹设置 Win10与win7局域网共享设置详解
- 电脑右下角的图标怎么显示出来 如何让win10所有图标都显示在任务栏右下角
- win10自动更新导致蓝屏 Win10正式版自动更新失败蓝屏怎么解决
- 笔记本蓝牙连接电视后如何投屏 win10笔记本无线投屏到电视怎么设置
- 怎样去除win10开机密码 win10开机密码怎么取消
- win10关闭windows防火墙 Win10系统关闭防火墙步骤
- 微软浏览器闪退 Win10Edge浏览器打开闪退怎么解决
win10系统教程推荐
- 1 笔记本蓝牙连接电视后如何投屏 win10笔记本无线投屏到电视怎么设置
- 2 win10关闭windows防火墙 Win10系统关闭防火墙步骤
- 3 win10开机图标变大了 win10电脑重启图标变大解决技巧
- 4 电脑重置后windows怎么激活 win10系统重置后激活方法
- 5 怎么开电脑麦克风权限 win10麦克风权限在哪里可以找到
- 6 windows 10开机动画 Windows10开机动画设置方法
- 7 输入法微软拼音怎么调 win10电脑微软拼音输入法怎么调整
- 8 win10没有ppt怎么办 win10右键新建中没有PPT选项怎么添加
- 9 笔记本硬盘损坏是否会导致蓝屏 Win10系统DRIVER POWER STATE FAILURE蓝屏怎么处理
- 10 win10老是提醒激活 Win10系统总提醒需要激活怎么解决