win7系统添加的桌面 win7如何在桌面上添加图标
更新时间:2025-03-25 18:09:14作者:jiang
Win7系统是一款备受好评的操作系统,其桌面设计简洁易用,用户体验极佳,在Win7系统中,我们可以轻松添加各种图标到桌面上,方便快捷地访问常用应用程序或文件。通过简单的操作步骤,我们可以个性化地定制桌面,让工作效率得到进一步提升。接下来让我们一起来了解一下Win7系统如何在桌面上添加图标。
方法如下:
1.新装系统如何添加基本桌面图标
打开电脑,单击 >>鼠标右键 2如下图在这里可以选择一些常用的桌面图标,比如计算机、回收站、控制面板、网络等。勾选之后,点击确定,桌面就会有相应的桌面图标。
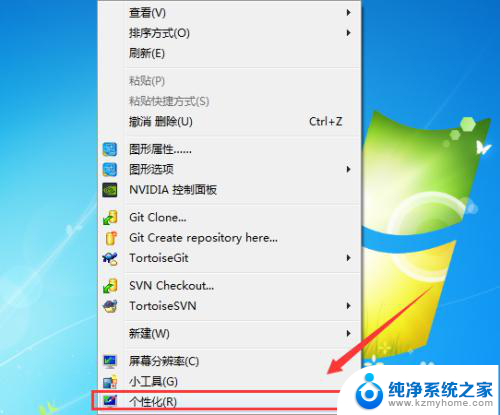
2.选择>>个性化 进入设置界面

3. 如下图在这里可以选择一些常用的桌面图标,比如计算机、回收站、控制面板、网络等。勾选需要新增的桌面图标
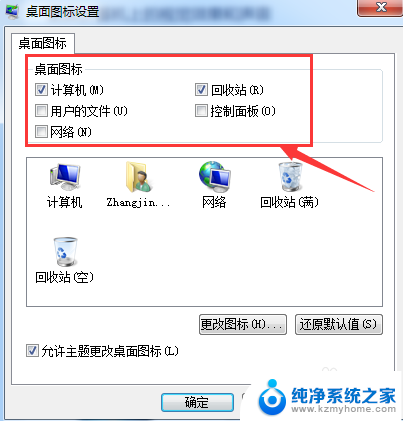
4.点击“更改”图标按钮,可以调整桌面图标显示的图片。更改完成后点击确定,桌面就会有相应的桌面图标。

5.硬盘里面现在的程序如何在桌面创建图标,比如我的电脑有个文件,首先找到文件所在的目录
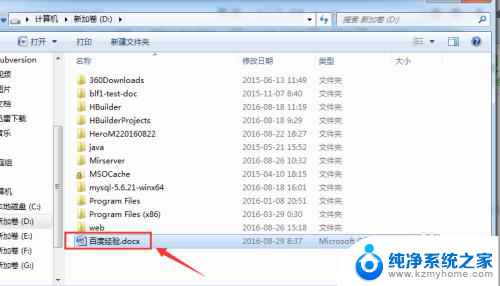
6.鼠标右键单击文件>>发送到>>桌面快捷方式,完成操作之后桌面就会有该文档的快捷图标
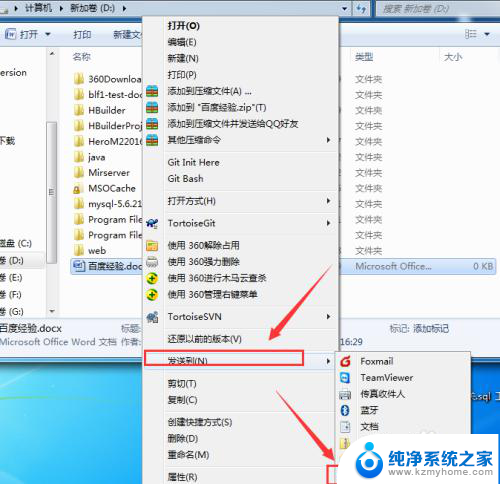
以上就是win7系统添加的桌面的全部内容,有遇到相同问题的用户可参考本文中介绍的步骤来进行修复,希望能够对大家有所帮助。
win7系统添加的桌面 win7如何在桌面上添加图标相关教程
- 创建显示桌面快捷方式 Win7如何在任务栏上添加显示桌面的快捷方式
- windows7怎么隐藏桌面图标 win7系统如何隐藏桌面图标
- win7怎么显示系统图标 Win7桌面如何显示我的电脑图标
- 桌面显示我的电脑win7 Win7桌面如何设置显示我的电脑图标
- windows7如何恢复桌面图标 Win7如何更改和恢复桌面图标显示
- win7设置桌面图标大小 win7桌面图标大小怎么改
- win7 我的电脑图标 Win7桌面如何显示我的电脑图标
- win7系统怎样把图标变小 win7桌面图标怎么变小调整大小
- w7桌面图标不见了 win7桌面上计算机图标消失
- win7桌面图标对齐 Win7电脑桌面图标自动对齐设置
- xp访问不了win7共享文件夹 XP系统无法连接Windows7共享文件夹怎么办
- win7设置屏幕休眠时间 win7怎么调节屏幕的休眠时间
- win7怎么局域网共享打印机 Win7怎样在局域网中共享打印机
- w7怎么看电脑显卡 Win7怎么查看显卡型号
- 无法访问,你可能没有权限使用网络资源win7 Win7出现您没有权限使用网络资源的解决方法
- 设备管理器win7 win7系统设备管理器打开方法
win7系统教程推荐
- 1 win7设置屏幕休眠时间 win7怎么调节屏幕的休眠时间
- 2 win7怎么局域网共享打印机 Win7怎样在局域网中共享打印机
- 3 设备管理器win7 win7系统设备管理器打开方法
- 4 w7怎么投屏到电视 Win7电脑如何无线投屏到电视
- 5 windows7快速截图 Win7系统5种截图方法教程
- 6 win7忘记密码怎么打开电脑 win7开机密码忘记了找回方法
- 7 win7下共享打印机 win7如何在局域网内共享打印机
- 8 windows7旗舰版黑屏只有一个鼠标 win7旗舰版系统开机黑屏只有鼠标怎么办
- 9 win7家庭普通版产品密钥永久激活 win7家庭普通版产品密钥分享
- 10 win7system文件损坏 Win7系统文件损坏蓝屏怎么解决