win7如何格式化硬盘重新分区 win7系统硬盘分区格式化教程
更新时间:2023-12-20 18:09:34作者:xiaoliu
在使用Win7操作系统的过程中,有时候我们需要对硬盘进行重新分区和格式化的操作,无论是为了清理硬盘空间还是为了重新规划硬盘的分区结构,格式化硬盘是一个必要的步骤。Win7如何格式化硬盘并重新分区呢?本文将为大家介绍Win7系统下的硬盘分区格式化教程,帮助大家顺利完成这一操作。无论是初次使用Win7系统还是对硬盘分区操作不熟悉的用户,都可以通过本教程轻松地完成硬盘的重新分区和格式化。接下来我们将一步步引导大家完成这一操作。
步骤如下:
1, 右键点击计算机点管理(如果系统提示您输入管理员密码或进行确认,请键入该密码或提供确认)。

2, 在左窗格中的“存储”下面,单击“磁盘管理”。
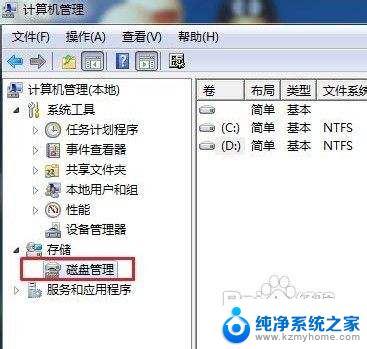
3, 右键单击要格式化的卷,然后单击“格式化”。
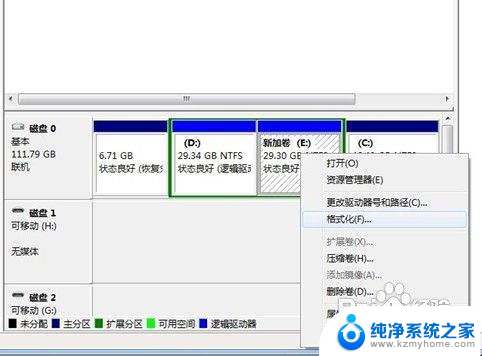
4.若要使用默认设置格式化卷,请在“格式化”对话框中,单击“确定”,

5.然后再次单击“确定”。
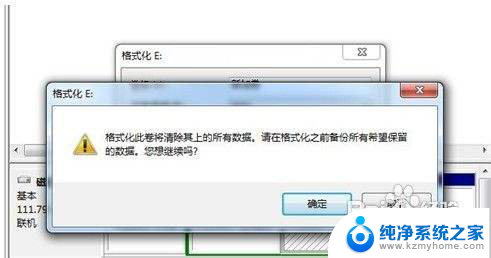
以上是win7如何格式化硬盘重新分区的全部内容,如果你也遇到了同样的情况,可以参照小编的方法来处理,希望对大家有所帮助。
win7如何格式化硬盘重新分区 win7系统硬盘分区格式化教程相关教程
- win7系统盘分区 WIN7系统自带工具调整硬盘分区的教程
- win7怎么分配硬盘空间 如何重新分配硬盘空间大小
- windows7如何分盘 win7怎样进行硬盘分区
- 电脑c盘分区win7 Win7 C盘如何拆分成多个分区
- windows7电脑怎么格式化 win7怎么格式化电脑
- win7系统怎么调分辨率 Win7系统屏幕分辨率设置教程
- win7查看硬件配置 Win7系统如何查看电脑硬件配置
- 蓝牙键盘怎么连接台式电脑win7 Win7连接蓝牙键盘教程
- win7系统如何调分辨率 win7系统怎样设置屏幕分辨率
- win7磁盘一致性检测怎么取消 如何设置win7硬盘自检跳过
- win7系统怎么开启投屏功能 win7无线投屏功能怎么使用
- win7无线乱码修复 win7中文wifi乱码怎么解决
- xp访问不了win7共享文件夹 XP系统无法连接Windows7共享文件夹怎么办
- win7设置屏幕休眠时间 win7怎么调节屏幕的休眠时间
- win7怎么局域网共享打印机 Win7怎样在局域网中共享打印机
- w7怎么看电脑显卡 Win7怎么查看显卡型号
win7系统教程推荐
- 1 win7设置屏幕休眠时间 win7怎么调节屏幕的休眠时间
- 2 win7怎么局域网共享打印机 Win7怎样在局域网中共享打印机
- 3 设备管理器win7 win7系统设备管理器打开方法
- 4 w7怎么投屏到电视 Win7电脑如何无线投屏到电视
- 5 windows7快速截图 Win7系统5种截图方法教程
- 6 win7忘记密码怎么打开电脑 win7开机密码忘记了找回方法
- 7 win7下共享打印机 win7如何在局域网内共享打印机
- 8 windows7旗舰版黑屏只有一个鼠标 win7旗舰版系统开机黑屏只有鼠标怎么办
- 9 win7家庭普通版产品密钥永久激活 win7家庭普通版产品密钥分享
- 10 win7system文件损坏 Win7系统文件损坏蓝屏怎么解决