win10电脑怎么连接投影仪显示屏 win10笔记本电脑连接投影仪步骤
更新时间:2023-09-19 18:09:20作者:xiaoliu
win10电脑怎么连接投影仪显示屏,在当今信息技术高度发达的时代,投影仪作为一种重要的多媒体设备,广泛应用于教育、商务和娱乐等领域,而Win10电脑作为目前最新版本的操作系统,为用户提供了更加便捷和高效的使用体验。如何连接Win10笔记本电脑与投影仪显示屏成为了一个备受关注的问题。在本文中我们将介绍Win10笔记本电脑连接投影仪的步骤,帮助读者轻松实现设备之间的无缝连接。
具体方法:
1.投影仪的数据线接入到电脑,按win+P打开窗口。
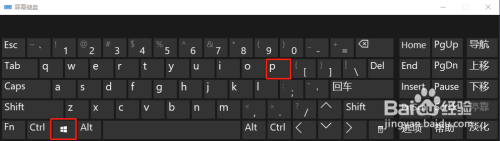
2.弹窗查看投影模式。
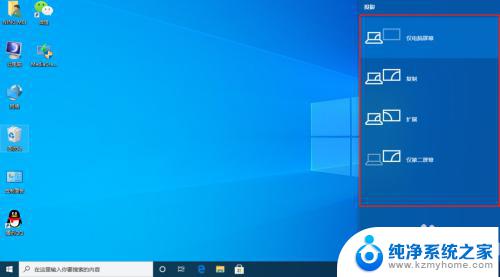
3.选择需要的方式。

4.选择显示,设置分辨率即可。
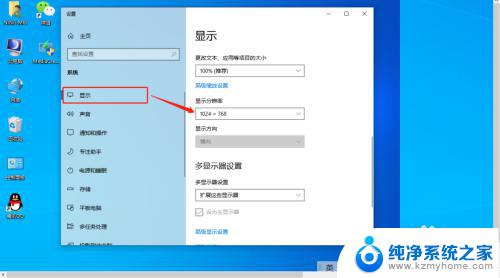
以上就是 win10 电脑如何连接投影仪显示屏的全部内容,如果你遇到这种情况,可以按照小编提供的方法进行解决,希望这些方法能够帮助到你。
win10电脑怎么连接投影仪显示屏 win10笔记本电脑连接投影仪步骤相关教程
- win10连接到投影仪 win10笔记本电脑投影仪连接步骤
- 笔记本win10连接投影仪 win10笔记本电脑投影仪连接方法
- 笔记本电脑怎麼连接投影仪 win10笔记本电脑投影仪连接方法
- win10咋样连投影仪 电脑投影仪无线连接
- window10怎样链接到投影仪 电脑怎么连接投影仪
- 电脑能无线投影嘛 win10笔记本如何与投影仪无线投屏
- 投影仪投影设置 win10投影仪设置方法图文教程
- 投影仪投屏没声音怎么设置 win10笔记本投影屏幕没有声音解决方法
- 投影显示屏切换 Win10笔记本外接显示屏怎么设置
- win10中如何设置显示器投屏 笔记本怎么连接电视进行投屏
- win10怎么设置浏览器起始页 Win10自带浏览器如何设置起始页网址
- win10开机图标变大了 win10电脑重启图标变大解决技巧
- 电脑重置后windows怎么激活 win10系统重置后激活方法
- 如何把显示桌面放到任务栏 Win7/Win10任务栏添加显示桌面快捷方式步骤
- win10文件夹没有高清晰音频管理器怎么办 Win10缺少高清晰音频管理器怎么办
- windows10设置休眠 win10如何设置休眠时间
win10系统教程推荐
- 1 win10开机图标变大了 win10电脑重启图标变大解决技巧
- 2 电脑重置后windows怎么激活 win10系统重置后激活方法
- 3 怎么开电脑麦克风权限 win10麦克风权限在哪里可以找到
- 4 windows 10开机动画 Windows10开机动画设置方法
- 5 输入法微软拼音怎么调 win10电脑微软拼音输入法怎么调整
- 6 win10没有ppt怎么办 win10右键新建中没有PPT选项怎么添加
- 7 笔记本硬盘损坏是否会导致蓝屏 Win10系统DRIVER POWER STATE FAILURE蓝屏怎么处理
- 8 win10老是提醒激活 Win10系统总提醒需要激活怎么解决
- 9 开机启动软件win10 Win10怎么设置开机自启动指定软件
- 10 win7和win10共享文件夹设置 Win10与win7局域网共享设置详解