win11怎么切换eng输入法 Windows 11如何切换到美式键盘/纯英文输入法
更新时间:2023-09-06 18:15:20作者:yang
win11怎么切换eng输入法,在Windows 11操作系统中,切换到英文输入法是很常见的需求,无论是需要使用美式键盘还是纯英文输入法,通过简单的设置,我们可以轻松地实现切换。对于那些需要频繁使用英文的用户来说,切换到英文输入法不仅可以提高输入效率,还能更好地适应英文环境。接下来我们将介绍如何在Windows 11上切换到美式键盘或纯英文输入法,让您的输入体验更加顺畅。
具体步骤:
1.打开设置,选择“时间和语言”
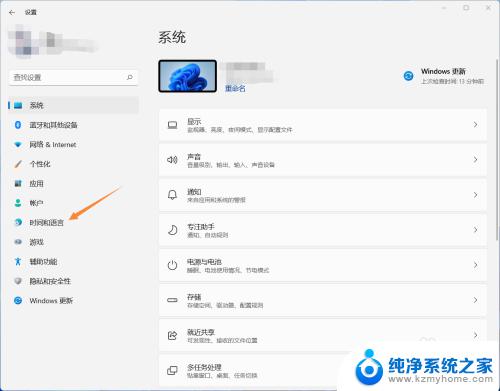
2.选择“语言&区域”
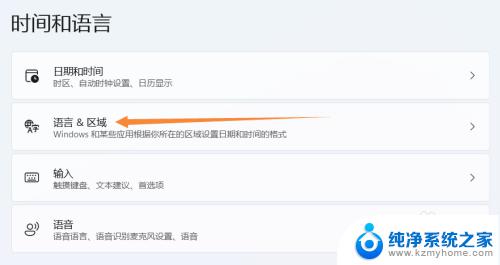
3.检查下方是否有英语(美国),如果有,请跳到第7步,如果没有,请单击“添加语言”
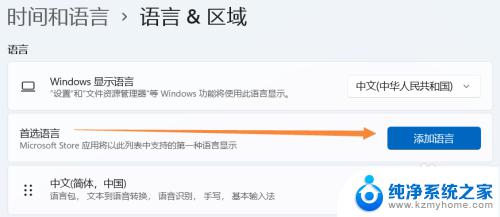
4.找到英语(美国),单击下一步
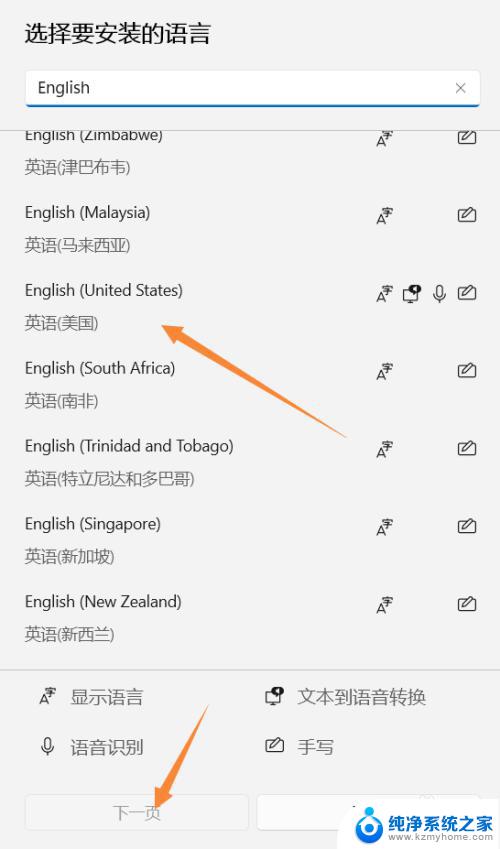
5.可选语言功能里根据个人需求进行安装
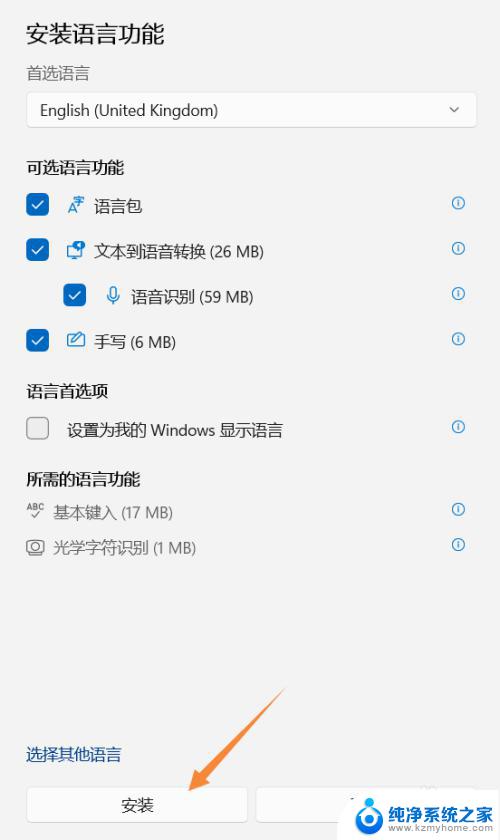
6.安装完毕,出现英文。请注意你电脑原语言要在首选位置,否则重启后可能会变成英文界面
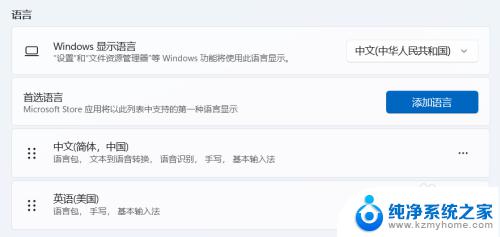
7.单击英语(美国)右方的更多选项按钮,选择“语言选项”
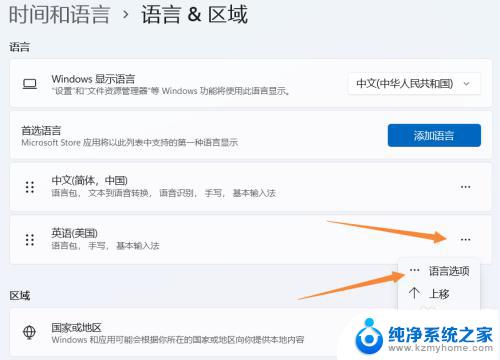
8.找到下方“键盘”项,单击“添加键盘”
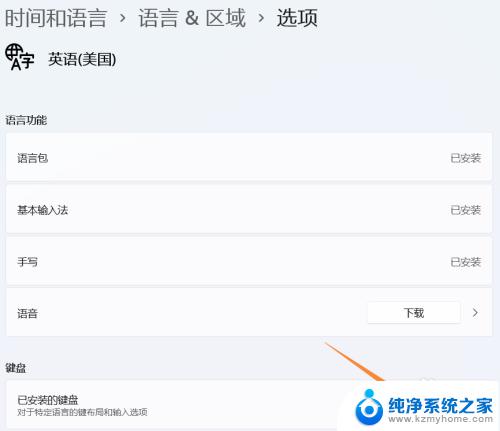
9.选择“美式键盘(QWERTY)”
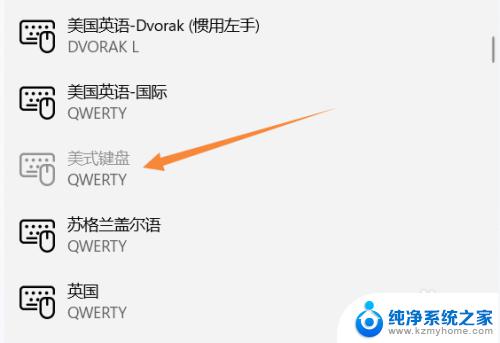
10.添加完毕
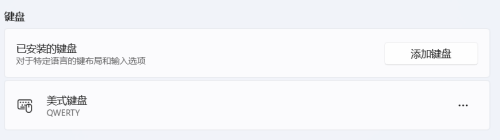
11.查看任务栏右方,会多出一个“拼”按钮,单击即可切换键盘
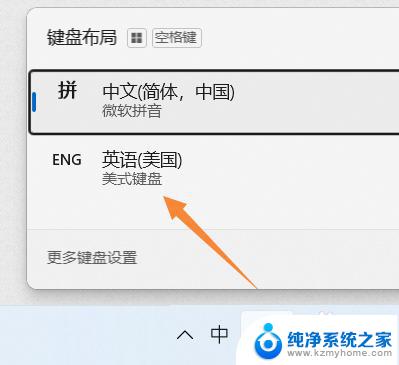
以上就是Win11如何切换成英文输入法的全部内容,需要的用户可以根据步骤进行操作,希望对大家有所帮助。
win11怎么切换eng输入法 Windows 11如何切换到美式键盘/纯英文输入法相关教程
- win11怎么切换到英文输入法 Windows11英文输入法切换方法
- win11怎么切换成英文输入法 Windows11输入法怎么切换成英文
- win11五笔输入法怎么切换 Win11五笔输入法怎么用
- win11怎么找到输入法 Windows11输入法突然不见了如何解决
- win11输入法不法放到任务栏 win11如何将输入法图标移到任务栏
- 电脑输入法不见了怎么调出来 win11 Windows11输入法不见了如何解决
- win11怎样切换登录账户 Windows11登录后如何切换用户
- 如何设置美式键盘win11 Windows11怎么设置美式键盘
- win11怎么禁用微软输入法 Win11删除微软输入法的图文教程
- win11的列表中英混合 百度输入法怎么设置中英混输
- win11怎么完整关机 Win11系统电脑关机快捷键
- 取消windows11更新 禁止Win10更新到Win11的方法
- windows11截屏都哪去了 win11截图保存位置
- win11开始放左边 win11任务栏开始键左边设置教程
- windows11系统硬盘 windows11系统新装硬盘格式化步骤
- 电脑怎么打开管理员权限win11 Windows11如何打开管理员权限
win11系统教程推荐
- 1 取消windows11更新 禁止Win10更新到Win11的方法
- 2 windows11截屏都哪去了 win11截图保存位置
- 3 win11开始放左边 win11任务栏开始键左边设置教程
- 4 windows11系统硬盘 windows11系统新装硬盘格式化步骤
- 5 win11电脑edge浏览器都打不开 win11edge浏览器打不开错误解决方法
- 6 win11怎么设置账户头像 Win11账户头像怎么调整
- 7 win11总是弹出广告 Windows11 广告弹窗关闭教程
- 8 win11下面图标怎么不合并 win11任务栏图标不合并显示设置步骤
- 9 windows11开始怎么移到左边 Win11如何调整开始菜单位置
- 10 win11桌面一直在闪 Windows11桌面一直闪动怎么解决