win10如何启动硬盘密码设置 Win10怎样给硬盘设置密码
在如今信息安全日益受到重视的时代,保护个人数据安全变得尤为重要,在使用Win10系统的电脑时,设置硬盘密码是一种有效的方法之一。通过给硬盘设置密码,可以有效地保护个人隐私和重要数据不被未经授权的访问。Win10系统如何启动硬盘密码设置呢?接下来我们将介绍Win10如何给硬盘设置密码的步骤。

1、对需要加密的磁盘,点击【右键】,在打开的菜单项中,选择【启用 Bitlocker】;
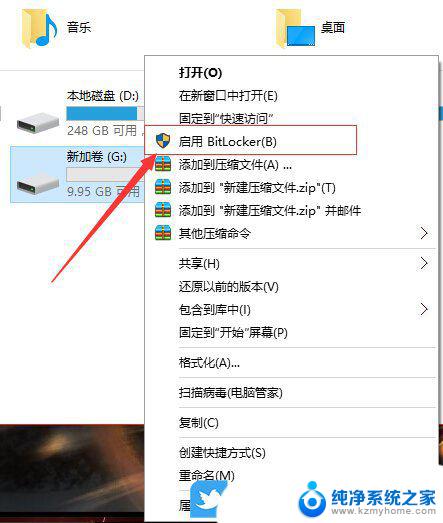
2、Bitlocker 驱动器加密窗口,提示正在启动Bitlocker。这是Bitlocker初始化过程(根据加密磁盘容量不同,初始化时间不同);
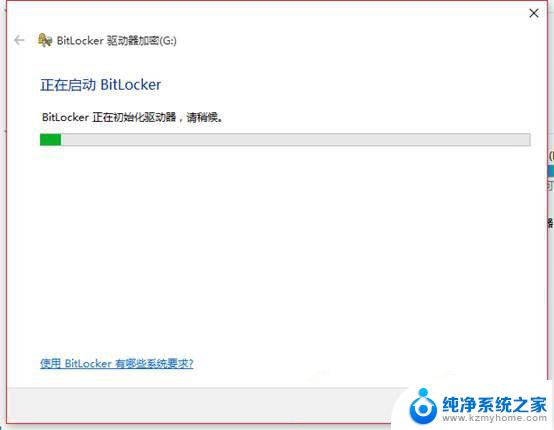
3、选择希望解锁此驱动器的方式,默认使用密码解锁驱动器。输入要加密磁盘想要设置的密码,点击【下一步】;
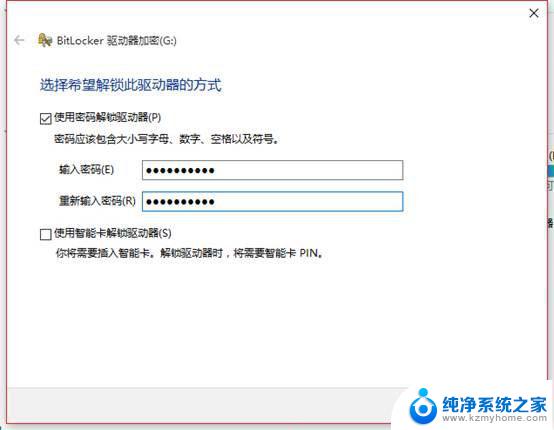
4、你希望如何备份恢复密钥?如果你忘记密码或者丢失智能卡,可以使用恢复密钥访问驱动器。会有四种方式来备份密钥,防止用户忘记密码,而无法打开磁盘;
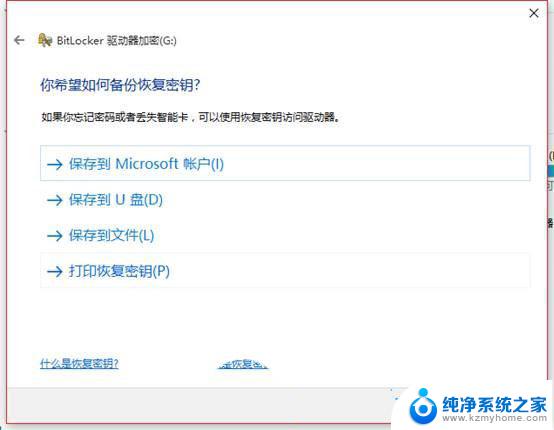
1)保存到 Microsoft 账户备份;
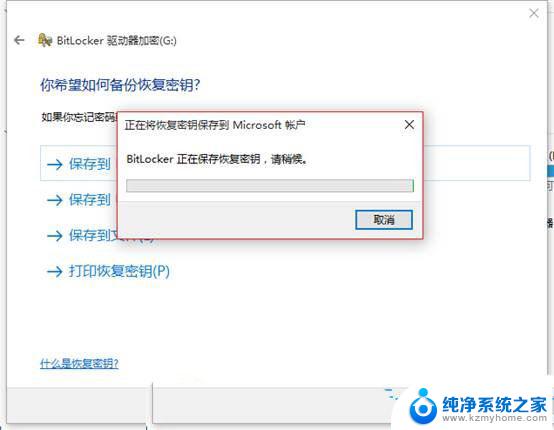
2)保存到U盘里,如果没有USB移动存储设置,会有以下提示;
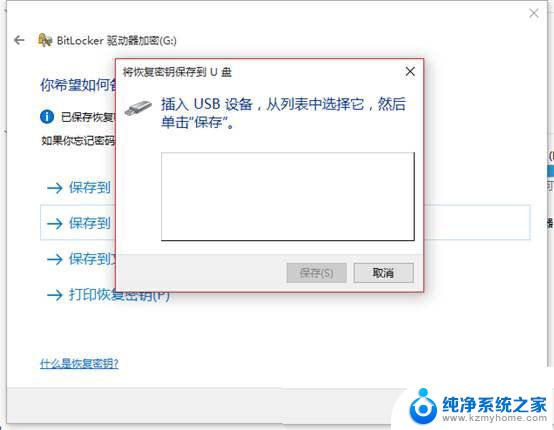
3)保存到文件,可以将密钥保存在本地磁盘上(非加密盘);
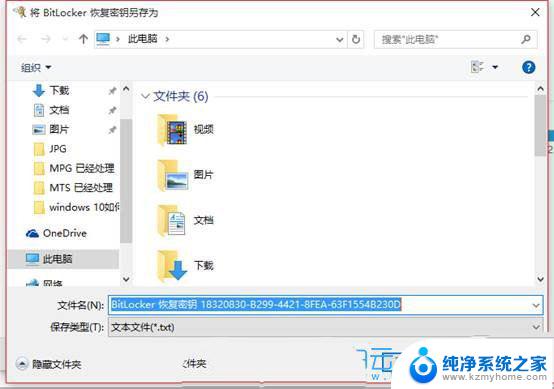
4)打印密钥,可以将密钥打印出来做备份;
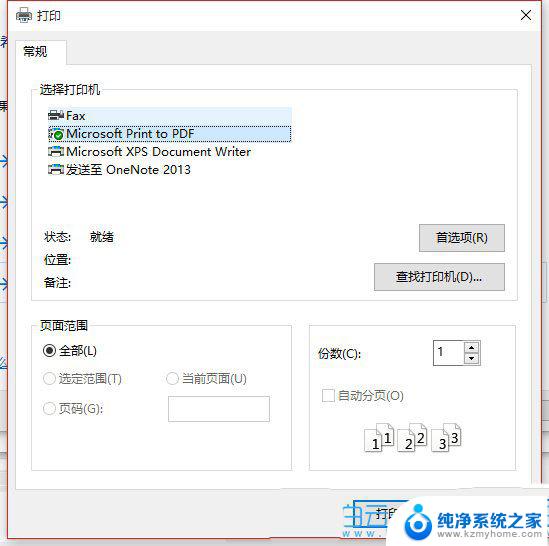
5、做好备份后,会提醒最好设置多个恢复密钥并将每个密钥保存在你的电脑以外的安全位置。防止密钥忘记和丢失;
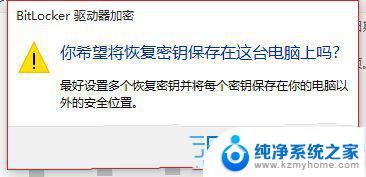
6、选择仅加密已用磁盘空间,相对来说,速度较快,适合新的磁盘;
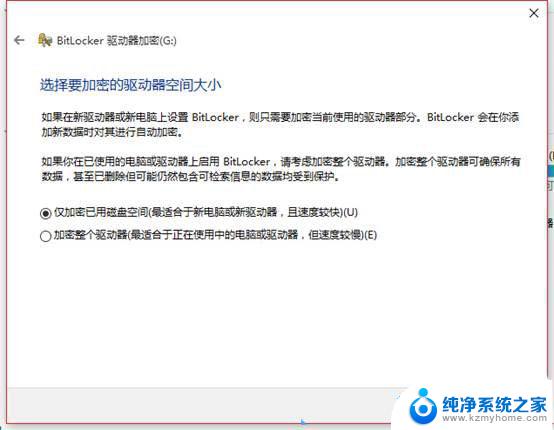
7、是否准备加密该驱动器?点击【下一步】后,再点击【开始加密】即可;
以上就是win10如何设置硬盘密码的全部内容,如果有不清楚的用户可以按照小编的方法进行操作,希望能够对大家有所帮助。
win10如何启动硬盘密码设置 Win10怎样给硬盘设置密码相关教程
- 优盘怎么设置密码 U盘怎么加密和设置密码步骤
- win10设置用户密码怎么设置 Win10系统怎么设置用户登录密码
- win10家庭版不管怎么设置开机密码 win10家庭版如何设置开机密码
- win10怎么设置共享的文件夹位置 Win10如何设置共享文件夹密码
- win10重置本地密码 win10本地账户密码忘记如何重置
- 怎么把应用设密码 华为手机如何设置应用密码
- 无线网没有密码怎么设置密码 无线网络密码修改教程
- wifi密码设置网址 家用无线网络密码怎么设置
- 路由器密码忘记了怎样重新设置wifi密码 忘了路由器密码怎么重置wifi
- 重新设置wifi密码admin 路由器wifi密码重新设置步骤
- 如何安全拆卸显卡的详细步骤与注意事项,让你轻松拆解显卡!
- 英伟达对AI的理解和布局,黄仁勋在这里讲清楚了:探索英伟达在人工智能领域的战略布局
- 微软未来将继续推出Xbox硬件,掌机设备蓄势待发最新消息
- AMD锐龙AI 9 HX 370游戏性能领先酷睿Ultra 7 258V 75%
- AMD裁员上千人,市场“吓坏”!英伟达会超越吗?
- Win11 23H2用户反馈微软11月更新导致错误显示“终止支持”问题解决方案
微软资讯推荐
- 1 详细教程:如何在电脑上安装Win7系统步骤解析,零基础教学,轻松搞定安装步骤
- 2 如何查看和评估电脑显卡性能与参数?教你如何正确选择电脑显卡
- 3 微软酝酿Win11新特性:图表显示过去24小时PC能耗数据
- 4 倒计时!Windows 10要“退休”啦,微软官方支持即将结束,升级Windows 11前必读!
- 5 Windows 11 的 8个令人头疼的细节及解决方法 - 如何应对Windows 11的常见问题
- 6 AMD Zen 6架构台式机处理器将保留AM5兼容性,预计最快于2026年末发布
- 7 微软技术许可有限责任公司获得自动恶意软件修复与文件恢复管理专利
- 8 数智早参|微软斥资近百亿美元租用CoreWeave服务器,加速云计算发展
- 9 Win10 如何优化系统性能与提升使用体验?教你简单有效的方法
- 10 你中招了吗?Win11 24H2离谱BUG又来了,如何应对Win11最新版本的问题
win10系统推荐
系统教程推荐
- 1 win11电脑无法找到输出设备怎么办 win11无法检测到音频输出设备怎么办
- 2 竖屏录制的视频怎么变成横屏 格式工厂手机竖屏视频横屏转换方法
- 3 无线耳机怎么切换中文模式 怎样调整蓝牙耳机的语言为中文
- 4 怎样才能找到u盘的隐藏文件 Win 10系统怎么查看U盘里的隐藏文件
- 5 win10电脑怎么重装系统win7 win10如何降级重装win7
- 6 win10如何查询mac地址 Win10怎么查看本机的Mac地址
- 7 ps删除最近打开文件 Photoshop 最近打开文件记录清除方法
- 8 怎么删除邮箱里的邮件 批量删除Outlook已删除邮件的方法
- 9 笔记本电脑的麦克风可以用吗 笔记本电脑自带麦克风吗
- 10 win10如何查看蓝屏日志 win10蓝屏日志查看教程