win10画图怎么抠图 如何在 Windows 10 中使用画图 3D 进行抠图
更新时间:2024-06-07 08:18:07作者:kzmyhome
在Windows 10中,使用画图3D进行抠图是一项非常简单且方便的操作,通过这个功能,用户可以轻松地将图片中的某个物体或者背景进行抠图处理,让图片更加精美和专业。不需要安装额外的软件,只需要打开画图3D,就能够轻松完成抠图操作。无论是对于设计师、摄影师还是普通用户来说,这个功能都能够帮助他们更好地编辑图片,让作品更具创意和个性。
具体步骤:
1.启动 画图 3D 并在其中打开您的图像。
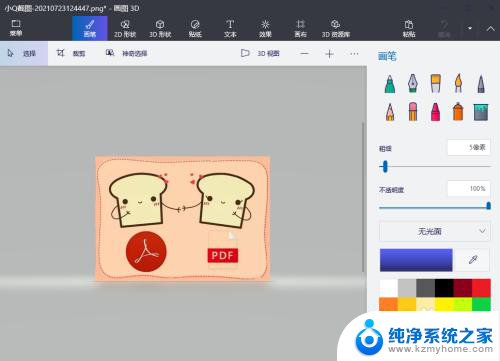
2.单击顶部的 “神奇选择”。
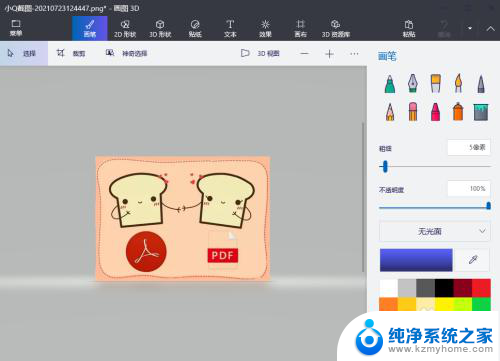
3.您将在图像周围看到一个新的边框选择。使用可用的选择点,选择要提取的图像部分。单击右侧的下一步。


4.单击右侧的“下一步”。
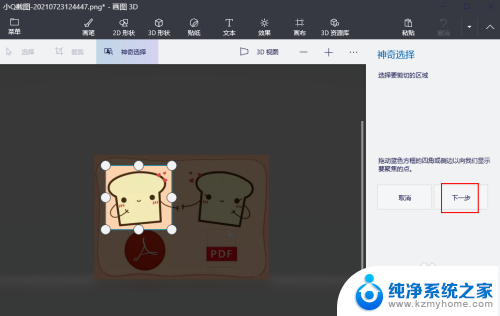
5.使用右侧的可用工具修改选择。最后,点击以完成。
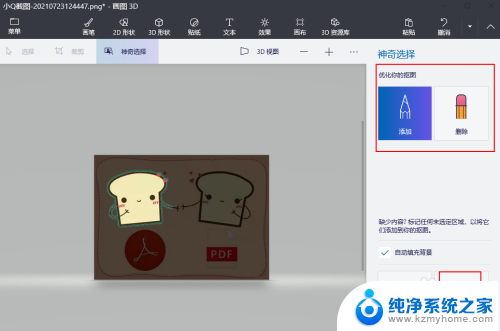
6.提取图像后,将其拖到原始背景图像之外。
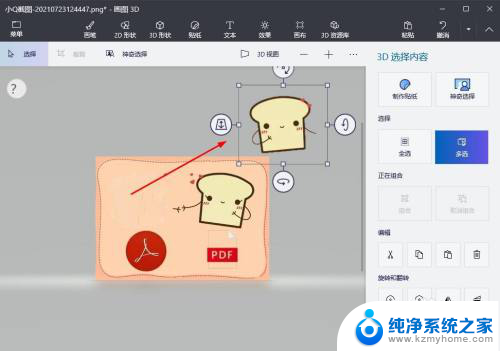
7.点击顶部的“画布”。
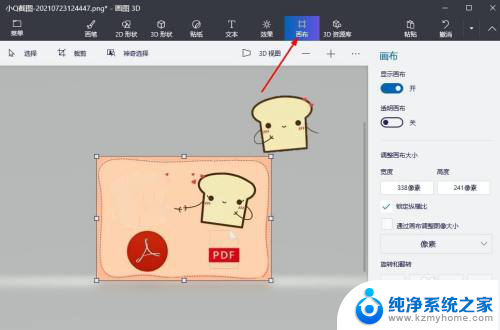
8.关闭显示画布按钮,并将抠图移动到中心。
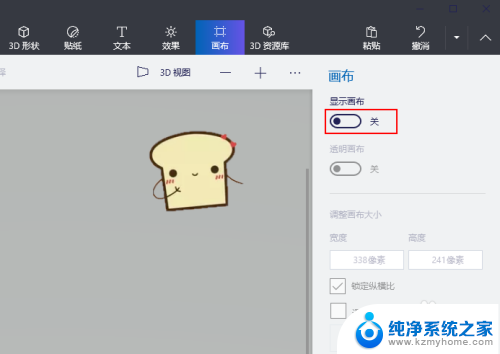
9.单击菜单,选择另存为并选择图像作为文件格式。
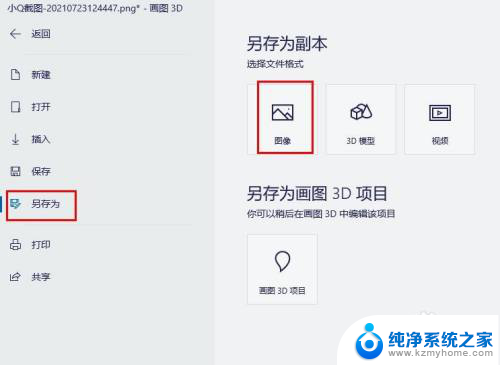
10.在保存类型下拉框下,选择 PNG,您的抠图将没有背景颜色。点击保存即可。
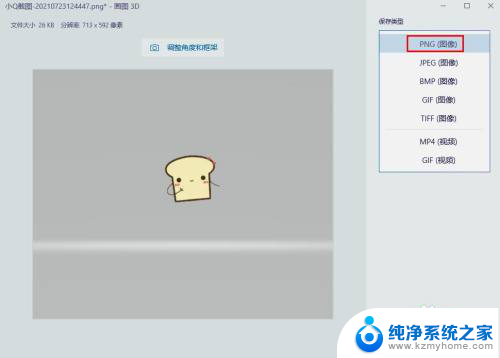
以上就是Win10画图如何抠图的全部内容,如果有任何疑问,您可以按照小编的方法进行操作,希望能对大家有所帮助。
win10画图怎么抠图 如何在 Windows 10 中使用画图 3D 进行抠图相关教程
- 电脑自带的画图工具在哪 如何打开Win10画图工具
- 画图工具如何把照片背景变成透明 如何使用画图工具将图片背景变透明
- 微软Windows 11画图工具中测试DALL-E驱动的文本到图像创建器
- win11裁剪图片 Win11画图工具图片大小调整步骤
- 电脑截图长图滚动 电脑上如何进行滚动长截图
- 怎么弄镜像翻转图片 怎么在手机上进行图片的镜像翻转
- windows截图快捷键图片在哪里找 如何找到截图后的图片
- ppt如何将图片设置为背景 如何在PPT中将图片设置为背景
- wps文档插图片方法 WPS如何在文档中插入图片并添加标题
- 微软最新人工智能技术:静态图像变身逼真动画
- 怎么测试显卡稳定性?教你几种简单有效的方法
- 美国全面封锁!NVIDIA、AMD、Intel的AI芯片非许可禁止销售到中国
- Windows 11 更新再爆蓝屏危机:微软紧急发布修补方案,如何解决蓝屏问题?
- 瑞银:微软数据中心投资放缓,目标价调整至480美元
- 干翻英伟达,总共分几步?实用攻略
- 微软win11更新后强制联网激活如何绕过?详细教程
微软资讯推荐
- 1 Windows 11 更新再爆蓝屏危机:微软紧急发布修补方案,如何解决蓝屏问题?
- 2 瑞银:微软数据中心投资放缓,目标价调整至480美元
- 3 干翻英伟达,总共分几步?实用攻略
- 4 微软win11更新后强制联网激活如何绕过?详细教程
- 5 微软警告:Outlook打字竟让CPU“爆表”,如何解决?
- 6 英伟达突袭“美国造”:投桃报李还是避税有道?
- 7 Nvidia投资5000亿欲建AI芯片全产业链,加速推动人工智能技术创新
- 8 详细教程:如何在电脑上安装Win7系统步骤解析,零基础教学,轻松搞定安装步骤
- 9 如何查看和评估电脑显卡性能与参数?教你如何正确选择电脑显卡
- 10 微软酝酿Win11新特性:图表显示过去24小时PC能耗数据
win10系统推荐
系统教程推荐
- 1 win11键盘突然变成快捷键 win11键盘快捷键取消方法
- 2 windows10复制文件需要管理员权限 如何解决需要管理员权限才能复制文件夹的问题
- 3 右键新建没有ppt怎么办 Win10右键新建菜单中没有PPT如何添加
- 4 打开电脑触摸板 win10触摸板功能开启
- 5 多个word在一个窗口打开 Word如何实现多个文件在一个窗口中显示
- 6 浏览器分辨率怎么调整 浏览器如何设置屏幕分辨率
- 7 笔记本电脑开不了机怎么强制开机 笔记本电脑按什么键强制开机
- 8 怎样看是不是独立显卡 独立显卡型号怎么查看
- 9 win11电脑唤醒不了 Win11睡眠无法唤醒怎么解决
- 10 无线网络密码怎么改密码修改 无线网络密码如何更改