win11内存使用率100怎么办 Windows11系统中100%磁盘使用率的八种修复方法
在使用Windows11系统时,我们可能会遇到内存使用率达到100%的情况,这给我们的电脑运行带来了不小的困扰,不必过于担心,因为我们可以采取一些方法来修复这个问题。根据win11内存使用率100% Windows11系统中100%磁盘使用率的八种修复方法,我们可以尝试一些简单的解决方案,如关闭不必要的后台程序、清理磁盘垃圾、检查病毒等等。通过这些方法,我们可以有效地降低内存使用率,让电脑运行更加顺畅。让我们一起来了解这些修复方法,并尝试解决内存使用率100%的问题吧!
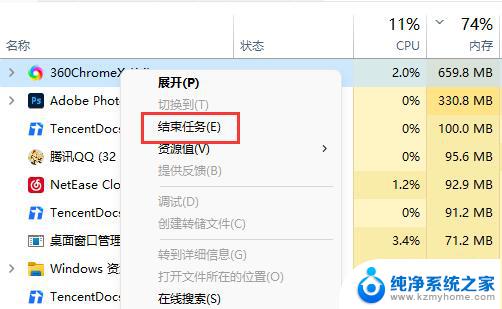
排除因磁盘使用率高而导致的电脑速度慢的一个简单方法是在任务管理器中找到并结束有问题的进程。然而,更多的时候,是一个合法的Windows服务在起作用,导致Windows 11中的高磁盘使用率。因此,让我们来探讨如何解决Windows的高磁盘使用率。
如何在Windows 11中找到100%的磁盘使用率的原因
你可以使用Windows任务管理器来识别什么在以100%的容量使用你的磁盘。Windows任务管理器提供了大量关于占用系统资源的应用程序和后台进程的信息。
要使用 Windows 任务管理器确定 100% 磁盘使用率的原因:
1、按Win键+X来打开WinX菜单。
2、在这里,点击任务管理器来打开该应用程序。
3、在任务管理器中,打开左侧窗格中的进程标签。
4、点击磁盘栏,查看并识别磁盘使用率最高的应用程序或进程。
5、如果你发现一个第三方应用程序使用了所有的磁盘资源,右击该进程并选择结束任务。如果问题再次发生,尝试更新或卸载该应用程序。
但是,如果没有明显的问题,请按照下面的步骤来诊断和修复Windows 11中100%的磁盘使用率。
一、禁用默认AHCI驱动程序的MSI模式
一些运行StoreAHCI.system驱动程序的高级主机控制器接口PCI-Express(ACHD PCIe)型号,在Windows 10中启用消息信号中断(MSI)模式时,会导致100%的磁盘使用问题。一个类似的问题似乎也影响了一些Windows 11电脑,特别是如果你从Windows 10升级了。
要解决这个问题,你将需要使用注册表编辑器为特定设备禁用MSI模式。幸运的是,这很容易做到。不过,以下步骤涉及对 Windows 注册表进行修改。我们强烈建议您在继续以下步骤之前在 Windows 中创建一个还原点。
首先,我们需要确定你的电脑是否在运行默认的AHCI驱动程序(StorAHCI.sys):
1、按Win + R打开 “运行”。
2、输入devmgmt.msc,然后点击确定,打开设备管理器。
3、在设备管理器中,展开IDE ATA/ATAPI控制器部分。
4、在这里,右键点击标准SATA AHCI控制器,选择属性。
5、在 “属性 ”对话框中打开 “驱动程序 ”选项卡。
6、接下来,点击 “Driver Details ”按钮。
7、如果你在 “驱动程序 ”部分看到Storahci.sys,你的计算机正在运行默认的AHCI驱动程序,并可能导致100%的磁盘使用率问题。
8、点击 “确定”,回到 “属性 ”对话框。
9、接下来,打开 “细节 ”选项卡。
10、点击属性部分下的下拉菜单,选择设备实例路径。
11、接下来,复制 “值 ”部分下的路径并将其粘贴到记事本文件中。
现在你已经确定了驱动类型和路径,你需要使用注册表编辑器禁用MSI模式。
确保你已经创建了一个还原点,然后按照以下步骤操作:
1、按Win + R打开 “运行”。
2、输入regedit并点击确定,打开注册表编辑器。如果 “用户账户控制 ”出现提示,点击 “是”。
3、在注册表编辑器中,浏览到此位置: HKEY_LOCAL_MACHINE\SYSTEM\CurrentControlSet\Enum\PCI\AHCI Controller Value\Device Parameters\Interrupt Management\MessageSignaledInterruptProperties。
4、在上述路径中,将《AHCI控制器值》条目替换为你在 “驱动程序属性细节 ”标签中注意到的路径值。
5、在 messageSignaledIntru 的右窗格中,找到并右击 MSI Supported DWORD 值。
6、从上下文菜单中选择 “修改”。
7、在值数据字段中,输入0。
8、单击 “确定 ”以保存更改。
9、关闭注册表编辑器,重新启动你的电脑。
重启后,检查100%磁盘使用率的问题是否得到解决。
二、禁用SysMain(Superfetch)服务
SysMain(早期被称为Superfetch或Prefetch)是一个合法的Windows服务。它被设计用来将你经常使用的应用程序预装到RAM中,以提高系统性能。
然而,SysMain通常也与导致Windows计算机的高磁盘使用率有关。幸运的是,你可以手动禁用该服务,对你的系统性能影响不大。
要禁用SysMain服务:
1、按Win + R打开 “运行”。
2、输入services.msc并点击确定。
3、在服务窗口中,找到SysMain服务。
4、右键单击该服务,选择 “属性”。
5、在 “属性 ”对话框中,点击 “启动类型 ”下拉菜单,选择 “已禁用”。
6、另外,点击 “停止 ”按钮来终止服务。
7、接下来,点击应用和确定来保存更改。
打开任务管理器,你应该注意到磁盘使用率立即减少。
三、禁用 “连接用户体验 ”和遥测服务
连接用户体验和遥测服务管理着诊断数据的收集和传输到微软服务器。不幸的是,该服务也被认为会导致Windows 11中的高磁盘使用率问题。
你可以禁用 “连接用户体验和遥测服务”,看看它是否有助于你解决Windows 11中的高磁盘使用率问题。
1、按Win + R,输入services.msc,然后点击确定。
2、在 “服务 ”快照中,找到 “连接的用户体验和遥测 ”服务。
3、右键单击该服务并选择 “属性”。
4、接下来,单击 “停止 ”按钮并将启动类型设置为 “已禁用”。
5、点击 “应用 ”和 “确定 ”以保存更改。
四、清理启动应用程序
启动应用程序是在你的计算机启动时自动启动的应用程序。虽然是一个方便的功能,但它们太多可能会拖慢你的电脑。此外,其中一些还可能导致100%的磁盘使用问题。
要解决这个问题,请查看启动应用程序的列表,并禁用任何不必要的程序设置为启动时启动。
要使用任务管理器禁用启动应用程序:
1、右键点击 “开始 ”按钮,选择 “任务管理器”。
2、在任务管理器中,打开 “启动应用程序 ”标签。
3、点击 “状态 ”栏,按状态对应用程序进行排序。
4、选择一个启用的应用程序,点击右上角的禁用按钮。
5、对所有启用的应用程序都这样做。
完成后,重新启动你的电脑,检查问题是否仍然存在。如果没有,逐一启用所有启动的应用程序,直到找到冲突的应用程序。卸载该应用程序,看看是否能帮助你消除Windows 11中100%的磁盘使用问题。
五、重建搜索索引
Windows的搜索索引帮助你更快地找到文件和电子邮件。虽然是一个方便的工具,但搜索索引的故障会导致Windows 11中100%的磁盘使用问题。
为了解决这个问题,你可以重建搜索索引。这将重新创建数据库并解决索引的任何问题。
要重建Windows搜索索引:
1、按Win键并输入索引。
2、在搜索结果中,点击索引选项。
3、在 “索引选项 ”对话框中,点击 “高级 ”按钮。
4、接下来,点击重建按钮。这将删除并重建索引。
5、单击 “确定 ”以确认该操作。
索引重建过程可能需要一些时间来完成。因此,请等待该过程完成,然后检查是否有任何改进。
六、停用Windows搜索
如果重建搜索索引有帮助,但问题再次出现,请尝试完全禁用Windows搜索服务。请注意,这样做会影响你的电脑上的Windows搜索功能。
要禁用Windows搜索服务:
1、按Win + R打开 “运行”。
2、输入services.msc并点击确定。
3、在服务窗口中,双击Windows搜索服务以打开其属性。
4、在 “属性 ”对话框中,点击 “停止 ”按钮。
5、接下来,将启动类型设置为 “已禁用”。
6、点击 “应用 ”和 “确定 ”以保存更改。
七、关闭休眠状态
休眠帮助你的系统在重启后更快地启动。然而,如果你的电脑在重启后就显示100%的磁盘使用率,关闭休眠可以帮助你。
要在Windows 11中关闭休眠:
1、按Win键并输入cmd。
2、右键单击 “命令提示符”,选择以管理员身份运行。
3、在命令提示符窗口中,输入此命令并按回车键:【powercfg hibernate off】。
4、一旦执行,关闭命令提示符窗口。
5、打开任务管理器,检查高磁盘使用率问题是否得到解决。
八、运行恶意软件扫描
如果问题仍然存在,检查你的电脑是否感染了恶意软件。即使你安装了一个活跃的杀毒软件,手动扫描也可以帮助你发现任何可能潜入的恶意软件。
如果你没有安装第三方杀毒软件,你可以使用Windows Security进行全面扫描。以下是如何做到这一点:
1、按Win + I打开设置。
2、在左边的窗格中,打开 “隐私和安全 ”标签。
3、接下来,点击 “Windows安全”。
4、单击 “病毒和威胁保护”。
5、点击快速扫描下的扫描选项。
6、选择完整选项,然后点击立即扫描。
全面扫描比快速扫描需要更长的时间。然而,它应该能找到任何隐藏的恶意文件,并将其永久清除。
切换到固态硬盘(SSD)
一些电脑上100%的磁盘使用问题可能是由于传统的机械硬盘(HDD)或混合驱动器本身的原因。如果可行的话,可以考虑给你的电脑增加一个固态硬盘(SSD),并将其作为安装Windows的启动盘。
固态硬盘不容易出现100%的磁盘使用问题,也可以大大改善你的系统性能。
以上就是关于win11内存使用率100%的全部内容了,如果有不清楚的用户可以按照小编的方法进行操作,希望能够对大家有所帮助。
win11内存使用率100怎么办 Windows11系统中100%磁盘使用率的八种修复方法相关教程
- win10刚进入桌面磁盘占用100% 电脑磁盘100%解决方法
- win10 系统内存 win10系统内存占用率高怎么处理
- win10守望先锋cpu占用率100 守望先锋win10掉帧解决方法
- msi afterburner怎么设置显卡频率 如何使用MSI Afterburner调整显卡频率
- 真正100%自研处理器!龙芯3A6000评测:2.5GHz频率战胜4GHz的10代酷睿
- 微信显示内存不足无法使用怎么办 手机储存空间不足无法使用微信如何解决
- win11系统修改用户账户名 Win11系统修改用户名的操作方法
- 资源管理器cpu占用100% 解决Windows资源管理器占用过高的方法
- win11桌面反复刷新 Win11电脑开机后闪屏无法使用怎么办
- 如何用光盘重装系统win7 如何使用光盘安装win7系统
- 如何安全拆卸显卡的详细步骤与注意事项,让你轻松拆解显卡!
- 英伟达对AI的理解和布局,黄仁勋在这里讲清楚了:探索英伟达在人工智能领域的战略布局
- 微软未来将继续推出Xbox硬件,掌机设备蓄势待发最新消息
- AMD锐龙AI 9 HX 370游戏性能领先酷睿Ultra 7 258V 75%
- AMD裁员上千人,市场“吓坏”!英伟达会超越吗?
- Win11 23H2用户反馈微软11月更新导致错误显示“终止支持”问题解决方案
微软资讯推荐
- 1 详细教程:如何在电脑上安装Win7系统步骤解析,零基础教学,轻松搞定安装步骤
- 2 如何查看和评估电脑显卡性能与参数?教你如何正确选择电脑显卡
- 3 微软酝酿Win11新特性:图表显示过去24小时PC能耗数据
- 4 倒计时!Windows 10要“退休”啦,微软官方支持即将结束,升级Windows 11前必读!
- 5 Windows 11 的 8个令人头疼的细节及解决方法 - 如何应对Windows 11的常见问题
- 6 AMD Zen 6架构台式机处理器将保留AM5兼容性,预计最快于2026年末发布
- 7 微软技术许可有限责任公司获得自动恶意软件修复与文件恢复管理专利
- 8 数智早参|微软斥资近百亿美元租用CoreWeave服务器,加速云计算发展
- 9 Win10 如何优化系统性能与提升使用体验?教你简单有效的方法
- 10 你中招了吗?Win11 24H2离谱BUG又来了,如何应对Win11最新版本的问题
win10系统推荐
系统教程推荐
- 1 win11电脑无法找到输出设备怎么办 win11无法检测到音频输出设备怎么办
- 2 竖屏录制的视频怎么变成横屏 格式工厂手机竖屏视频横屏转换方法
- 3 无线耳机怎么切换中文模式 怎样调整蓝牙耳机的语言为中文
- 4 怎样才能找到u盘的隐藏文件 Win 10系统怎么查看U盘里的隐藏文件
- 5 win10电脑怎么重装系统win7 win10如何降级重装win7
- 6 win10如何查询mac地址 Win10怎么查看本机的Mac地址
- 7 ps删除最近打开文件 Photoshop 最近打开文件记录清除方法
- 8 怎么删除邮箱里的邮件 批量删除Outlook已删除邮件的方法
- 9 笔记本电脑的麦克风可以用吗 笔记本电脑自带麦克风吗
- 10 win10如何查看蓝屏日志 win10蓝屏日志查看教程