老笔记本电脑怎么重装系统教程 微PE安装原版WindowsXP系统的注意事项
老笔记本电脑怎么重装系统教程,在现如今科技迅速发展的时代,老旧的笔记本电脑也逐渐被淘汰,但有时候我们仍然需要使用它们来完成一些简单的任务,随着时间的推移,老笔记本电脑的系统也会变得缓慢,这时候重装系统就成为了一种常见的解决办法。而微PE安装原版Windows XP系统则是一种备受推崇的方法。在进行此操作之前,我们需要注意一些事项,以确保顺利完成系统的重装。接下来本文将会逐步介绍这些注意事项,帮助您顺利进行系统重装。
步骤如下:
1.电脑开机/重启之后,按键盘快捷启动键,选择启动项。
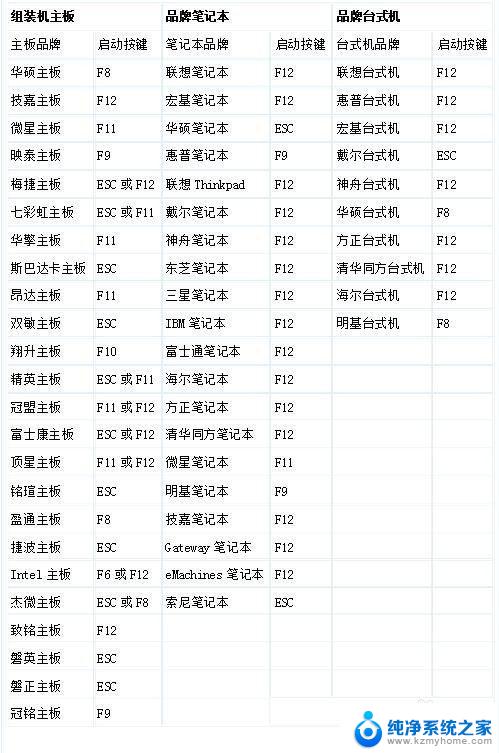
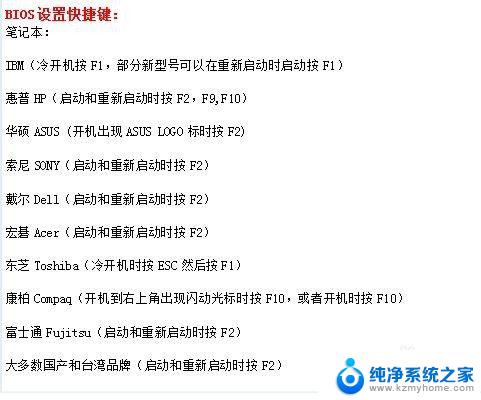
2.因为品牌与型号的不同,U盘名字也不相同,请仔细进行分辨即可。
使用键盘“上下键”进行选择,然后按“回车键”确定。

3.开机后进入微pe界面,打开计算机。

4.找到计算机里的U盘。
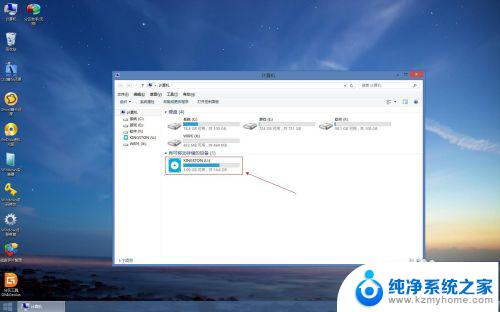
5.打开U盘,找到需要安装的系统文件。
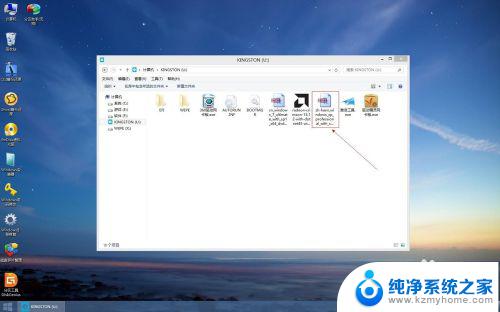
6.右键系统文件,选择挂载为”ImDisk虚拟磁盘“
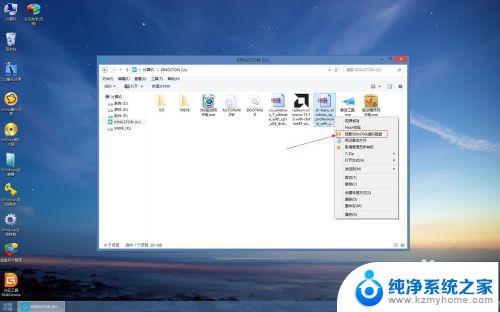
7.在弹出的对话框 点击确定即可。
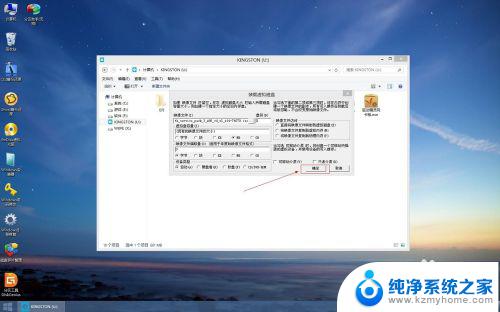
8.重新打开计算机,你就能看到镜像文件加载的虚拟磁盘。
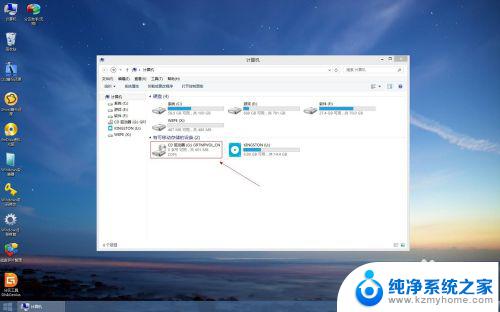
9.加载虚拟磁盘OK后,可以格式化C盘,也就是系统分区。
格式化完成后打开桌面的windows安装器。

10.打开windows安装器后,选择左上角的windows2000/XP/2003。
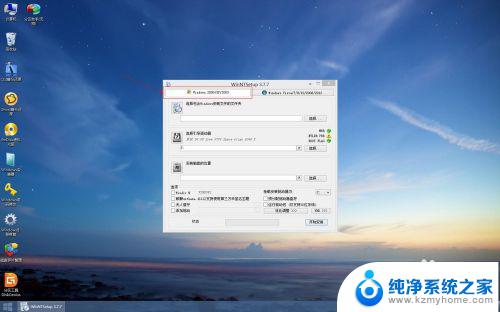
11.第一项选择计算机里的虚拟磁盘。
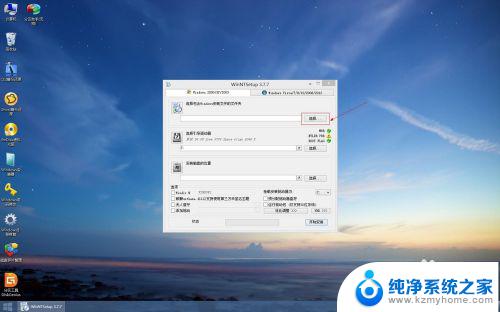
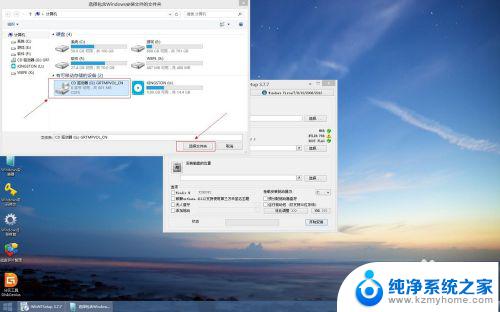
12.第二项,第三项都选择系统分区,也就是格式化完的C盘。
然后点击开始安装。
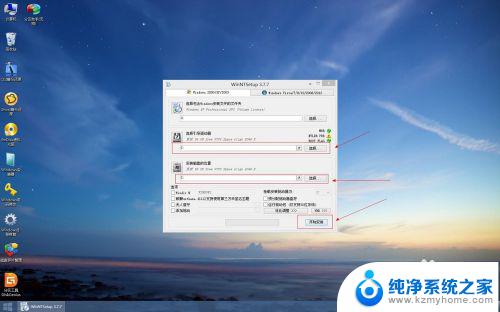
13.在弹出的窗口直接确定即可。
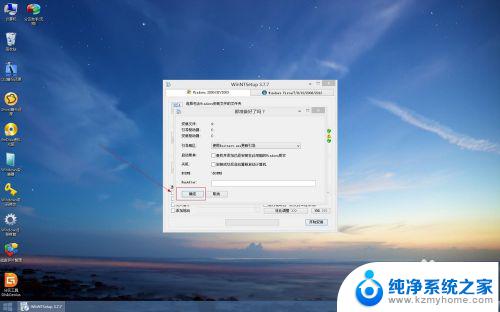
14.进度条完成,点击确实,可以重启电脑安装了。
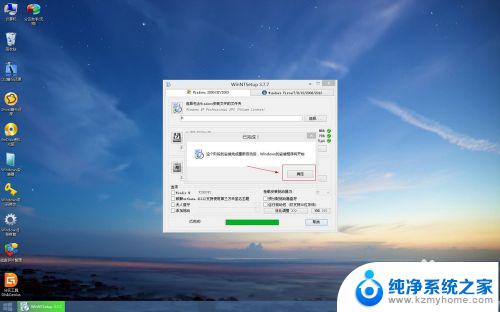
15.重启之后不需要进入U盘,正常情况会进入安装界面的。
如果进入安装界面后蓝屏显示0x0000007B的代码,说明你的电脑SATA模式不对。安装XP需要进BIOS将SATA模式改为IDE,才能正常安装。
16.进入安装界面,按“回车”键。
17.按F8,我同意。

18.选择C盘,回车。
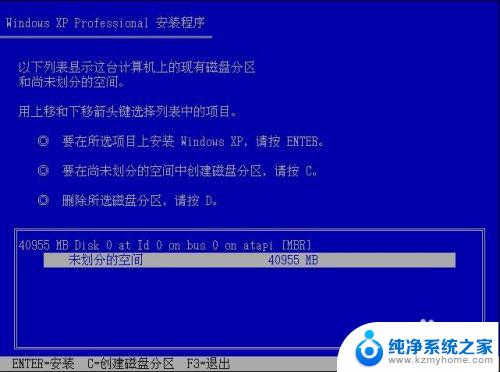
19.选择第一项,回车。
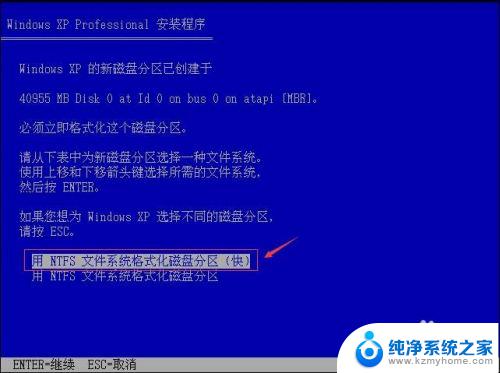 20
20等待……
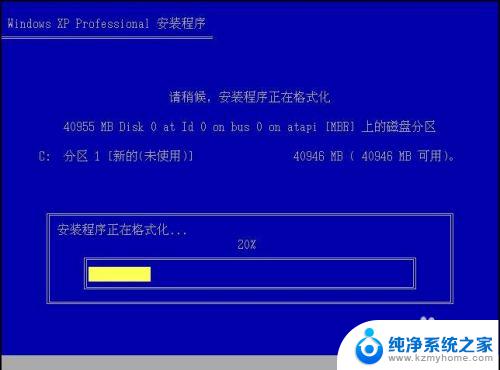
2.1.等……
 2
22.等……
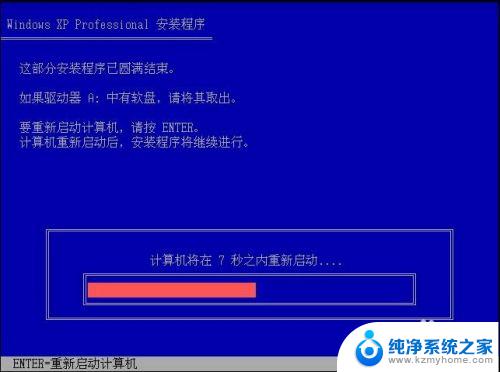 2
23.重启会出现WindowsXP界面。
 2
24.等……
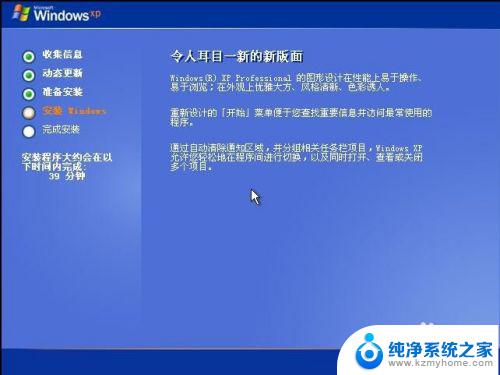 2
25.等……
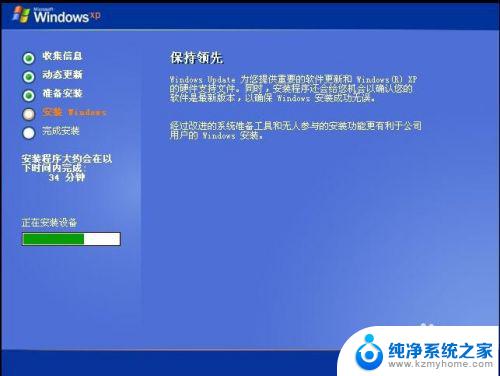 2
26.选择下一步。
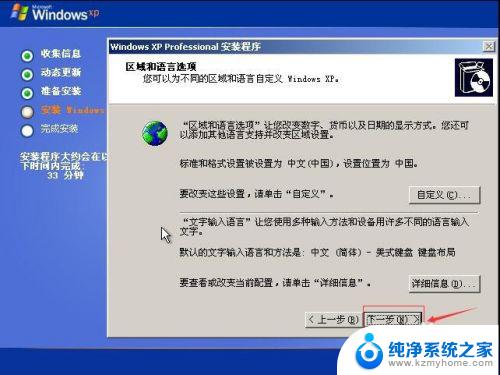 2
27.创建用户,然后下一步。
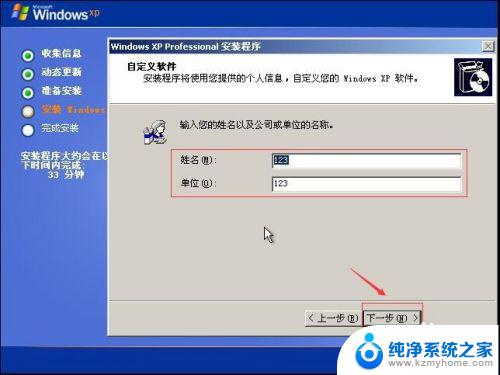 2
28.输入“批量许可证”密钥,百度有很多,自行搜索。
然后下一步。
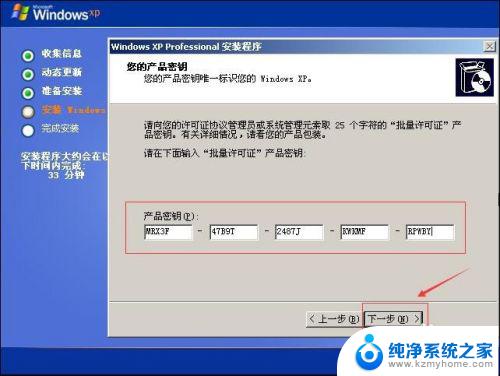 2
29.不用填写密码,选择下一步。
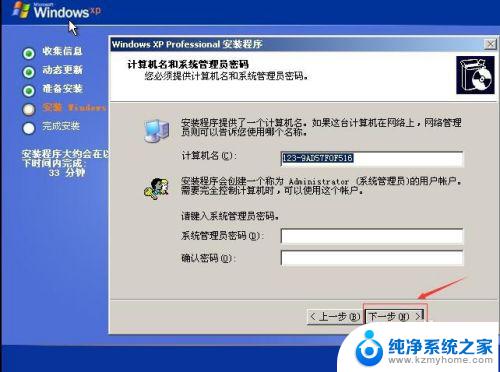 30
30时间设置,下一步。
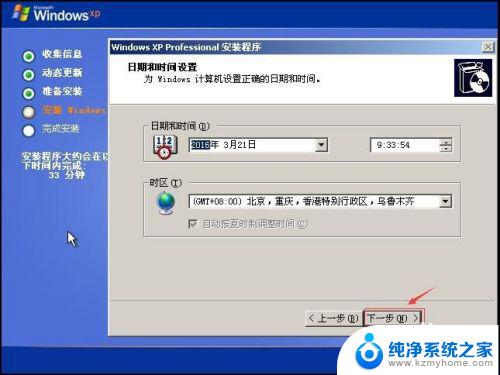
3.1.等……
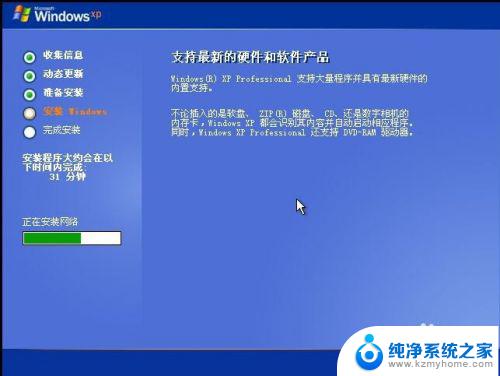
3.2.典型设置,然后下一步。
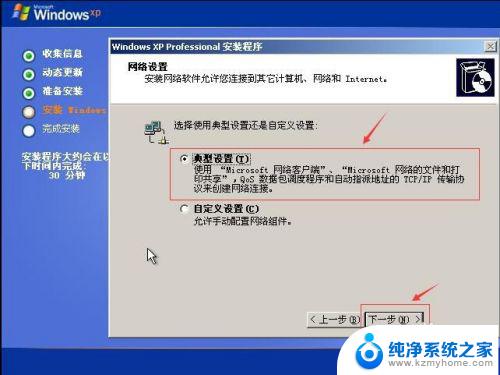 3
33.下一步。
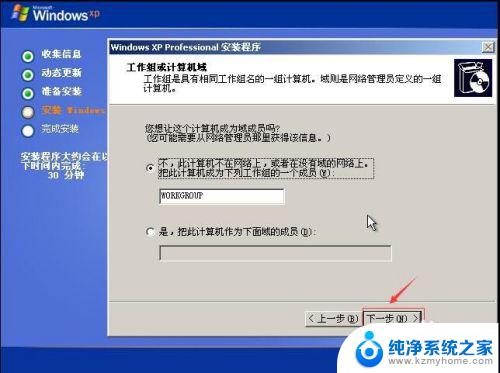 3
34.等……
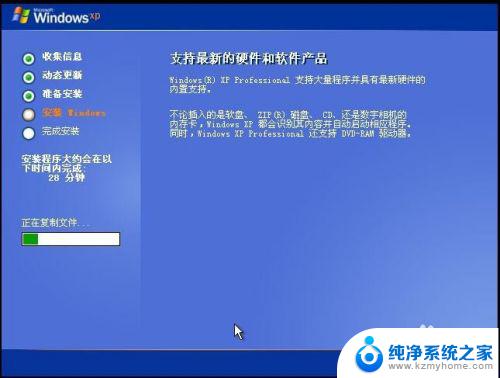 3
35.确定……
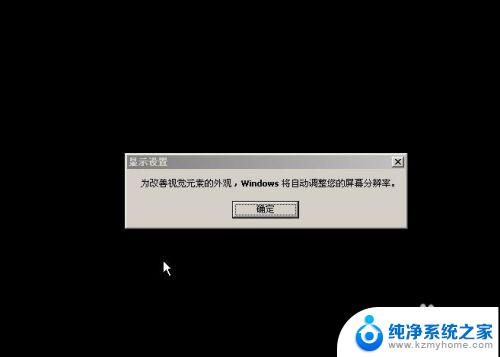 3
36.确定……
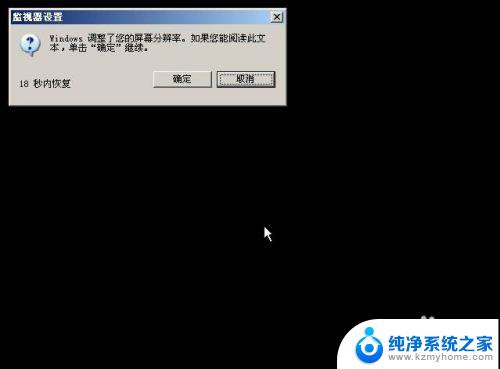 3
37.等……

以上就是老款笔记本电脑的系统重装教程,如果您还有不清楚的地方,可以参考本文的步骤进行操作,希望本文能够对您有所帮助。
老笔记本电脑怎么重装系统教程 微PE安装原版WindowsXP系统的注意事项相关教程
- 小米笔记本win10系统重装 小米笔记本系统重装教程
- 电脑重装系统后怎么装软件 电脑重装系统详细步骤教程
- 华硕怎么重装系统win7 华硕笔记本电脑U盘重装系统win7步骤
- win10系统怎么在线重装 Win10系统在线重装教程
- 重装系统后悔了怎么变回原来的系统 如何在电脑上还原系统版本
- win11安装子系统教程 win11正式版安装新版WSA子系统步骤
- win10重装系统怎么弄 如何重新安装Win10系统
- 为什么笔记本安装win10特别慢 win10安装过程变慢的原因
- 进入pe系统后原系统桌面的东西 PE系统桌面文件查找技巧
- win7重装系统怎么操作 如何完全重装win7系统
- 如何安全拆卸显卡的详细步骤与注意事项,让你轻松拆解显卡!
- 英伟达对AI的理解和布局,黄仁勋在这里讲清楚了:探索英伟达在人工智能领域的战略布局
- 微软未来将继续推出Xbox硬件,掌机设备蓄势待发最新消息
- AMD锐龙AI 9 HX 370游戏性能领先酷睿Ultra 7 258V 75%
- AMD裁员上千人,市场“吓坏”!英伟达会超越吗?
- Win11 23H2用户反馈微软11月更新导致错误显示“终止支持”问题解决方案
微软资讯推荐
- 1 详细教程:如何在电脑上安装Win7系统步骤解析,零基础教学,轻松搞定安装步骤
- 2 如何查看和评估电脑显卡性能与参数?教你如何正确选择电脑显卡
- 3 微软酝酿Win11新特性:图表显示过去24小时PC能耗数据
- 4 倒计时!Windows 10要“退休”啦,微软官方支持即将结束,升级Windows 11前必读!
- 5 Windows 11 的 8个令人头疼的细节及解决方法 - 如何应对Windows 11的常见问题
- 6 AMD Zen 6架构台式机处理器将保留AM5兼容性,预计最快于2026年末发布
- 7 微软技术许可有限责任公司获得自动恶意软件修复与文件恢复管理专利
- 8 数智早参|微软斥资近百亿美元租用CoreWeave服务器,加速云计算发展
- 9 Win10 如何优化系统性能与提升使用体验?教你简单有效的方法
- 10 你中招了吗?Win11 24H2离谱BUG又来了,如何应对Win11最新版本的问题
win10系统推荐
系统教程推荐
- 1 ps删除最近打开文件 Photoshop 最近打开文件记录清除方法
- 2 怎么删除邮箱里的邮件 批量删除Outlook已删除邮件的方法
- 3 笔记本电脑的麦克风可以用吗 笔记本电脑自带麦克风吗
- 4 win10如何查看蓝屏日志 win10蓝屏日志查看教程
- 5 thinkpad没有蓝牙 ThinkPad笔记本如何打开蓝牙
- 6 win10自动休眠设置 win10自动休眠设置方法
- 7 华为锁屏时间设置 华为手机怎么调整锁屏时间
- 8 华为的蓝牙耳机怎么连接 华为蓝牙耳机连接新设备方法
- 9 联想电脑开机只显示lenovo 联想电脑开机显示lenovo怎么解决
- 10 微信怎么找回原密码 微信密码忘记怎么找回