怎样把此电脑图标移动到桌面 如何将我的电脑图标放到桌面上
在日常使用电脑的过程中,我们经常会使用到一些常用的应用程序和文件夹,有时候我们可能会希望将一些常用的图标放置在桌面上,以便快速访问和使用。其中将我的电脑图标放到桌面上就是一个常见的需求。怎样才能实现这个操作呢?在本文中我们将介绍一些简单的步骤,帮助您将我的电脑图标移动到桌面上。无论是为了提高工作效率,还是为了更便捷地管理文件和文件夹,这个小技巧都将对您的电脑使用带来很大的便利。
怎样把此电脑图标移动到桌面
方法一:设置桌面图标
1、在桌面空白处,鼠标点击右键。在弹出来菜单栏选择“ 个性化 ”。
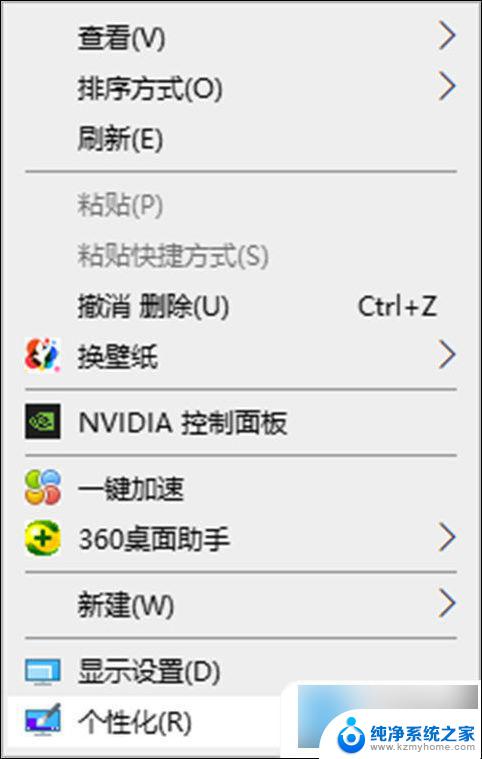
2、进入到个性化设置界面后,左侧点击“ 主题 ”功能。
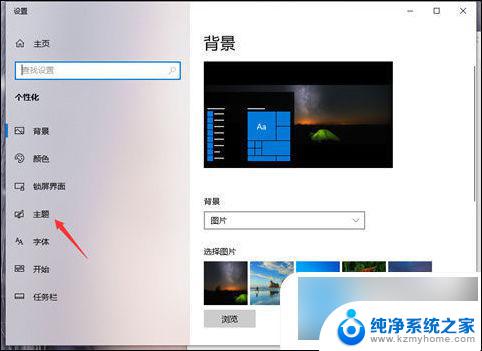
3、在右侧就会出现主题相关设置按钮,我们往下拉找到并点击“ 桌面图标设置 ”选项。
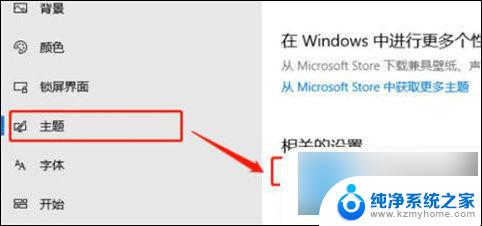
4、然后会弹出窗口,我们在窗口中勾选“ 计算机 ”,点击“ 确定 ”按钮。
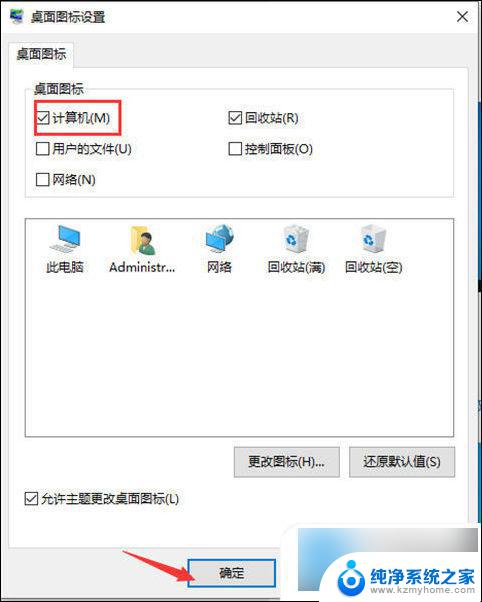
5、回到电脑桌面,就能看到“ 我的电脑 ”也就是“ 此电脑 ”在桌面显示。
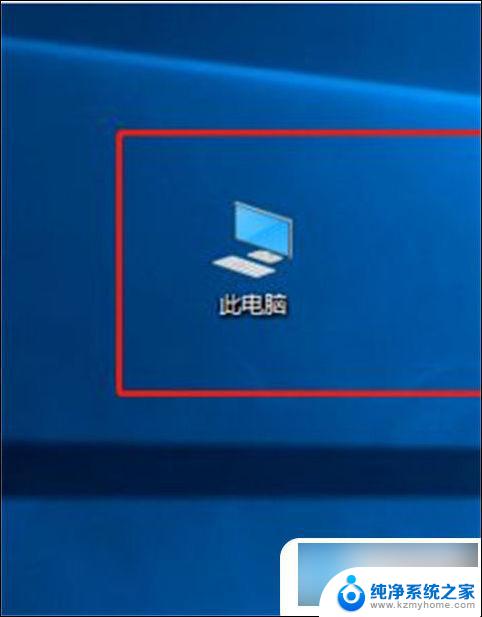
方法二:新建explorer.exe的进程
1、Ctrl+Alt+Delete快捷键打开任务管理器,找到进程选项卡下方的explorer.exe进程,右击选择结束进程;
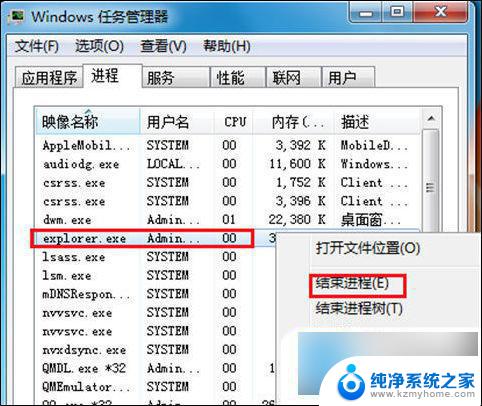
2、这时候屏幕会全黑,不要着急。还是打开任务管理器,点击左上角的文件,点击新建任务运行;

3、创建新任务中输入explorer,点击确定即可。

此方法适应于桌面图标全部不见,任务栏也不见了的解决方法。
以上就是将此电脑图标移动到桌面的全部内容,如果有任何疑问,请参考小编提供的步骤进行操作,希望对大家有所帮助。
怎样把此电脑图标移动到桌面 如何将我的电脑图标放到桌面上相关教程
- win11此电脑怎么放到桌面 如何在Win11中将此电脑图标添加到桌面
- 如何把隐藏的app恢复到桌面 电脑桌面图标不见了怎么找回
- win11此电脑怎么显示桌面 Win11系统怎样在桌面上显示我的电脑图标
- win11怎么在桌面添加我的电脑 在Win11桌面上如何添加此电脑图标
- 怎么把计算器放在桌面 怎么将计算器图标添加到电脑桌面
- 鼠标移动到win10桌面图标变小 WIN10如何更改鼠标指针图标样式
- win11我的电脑桌面怎么调出来 Win11我的电脑图标怎么找
- win10如何将ie浏览器放到桌面 Win10 IE浏览器怎样在桌面显示图标
- win10桌面图标乱跑 Win10电脑桌面图标刷新后乱跑
- 鼠标点击不了桌面图标 鼠标可以移动但无法点击桌面图标怎么办
- 如何安全拆卸显卡的详细步骤与注意事项,让你轻松拆解显卡!
- 英伟达对AI的理解和布局,黄仁勋在这里讲清楚了:探索英伟达在人工智能领域的战略布局
- 微软未来将继续推出Xbox硬件,掌机设备蓄势待发最新消息
- AMD锐龙AI 9 HX 370游戏性能领先酷睿Ultra 7 258V 75%
- AMD裁员上千人,市场“吓坏”!英伟达会超越吗?
- Win11 23H2用户反馈微软11月更新导致错误显示“终止支持”问题解决方案
微软资讯推荐
- 1 详细教程:如何在电脑上安装Win7系统步骤解析,零基础教学,轻松搞定安装步骤
- 2 如何查看和评估电脑显卡性能与参数?教你如何正确选择电脑显卡
- 3 微软酝酿Win11新特性:图表显示过去24小时PC能耗数据
- 4 倒计时!Windows 10要“退休”啦,微软官方支持即将结束,升级Windows 11前必读!
- 5 Windows 11 的 8个令人头疼的细节及解决方法 - 如何应对Windows 11的常见问题
- 6 AMD Zen 6架构台式机处理器将保留AM5兼容性,预计最快于2026年末发布
- 7 微软技术许可有限责任公司获得自动恶意软件修复与文件恢复管理专利
- 8 数智早参|微软斥资近百亿美元租用CoreWeave服务器,加速云计算发展
- 9 Win10 如何优化系统性能与提升使用体验?教你简单有效的方法
- 10 你中招了吗?Win11 24H2离谱BUG又来了,如何应对Win11最新版本的问题
win10系统推荐
系统教程推荐
- 1 vcruntime1401dll无法继续执行 找不到vcruntime140.dll如何解决
- 2 搜狗输入法怎么设置中文默认 设置电脑输入法默认为搜狗中文的步骤
- 3 怎么关掉语音识别 Win10语音识别关闭步骤
- 4 lol这么显示帧数 LOL怎么显示游戏延迟和帧数
- 5 win11电脑无法找到输出设备怎么办 win11无法检测到音频输出设备怎么办
- 6 竖屏录制的视频怎么变成横屏 格式工厂手机竖屏视频横屏转换方法
- 7 无线耳机怎么切换中文模式 怎样调整蓝牙耳机的语言为中文
- 8 怎样才能找到u盘的隐藏文件 Win 10系统怎么查看U盘里的隐藏文件
- 9 win10电脑怎么重装系统win7 win10如何降级重装win7
- 10 win10如何查询mac地址 Win10怎么查看本机的Mac地址