x4在win10菜单不显示 CorelDraw X4在Windows 10中找不到菜单怎么办
近日有用户反映,在Windows 10系统中使用CorelDraw X4时发现菜单栏不显示的问题,这给用户的操作带来了一定的困扰,对于这一情况,可以尝试重新安装CorelDraw X4软件或者检查系统设置是否有误。也可以尝试通过更改显示设置或者查看是否有更新可用来解决该问题。希望以上方法能帮助到遇到此问题的用户解决困惑。
具体步骤:
1.鼠标指在菜单栏上时,会显示菜单文字。只是用起来不舒适。
这时,请在“菜单栏”的上面点出“右键菜单”,按照以下图示选择“标题在图标右边”这条命令。就会看到空白的菜单栏显示出一些图标了。但此时所有的图标都是“一张白纸”的图标造型。无法让人判断图标和菜单的含义。只能起到指明菜单位置的作用。所以要进入下一步,设置图标的形状。
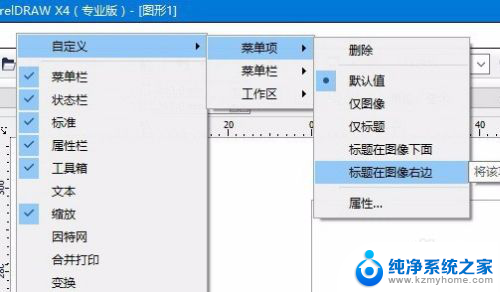

2.请参考以下示意图,一次点开:工具 / 自定义 / 工作区 / 自定义--命令 / 。
然后鼠标在界面上的 “文件”菜单栏那里点一下,于是。在“自定义命令”的窗口列表里,就会自动显示到“文件”这个菜单命令按钮的位置。然后你点“导入”(导入图标)的按钮栏目,展开后,就可从软件提供的一些预备的图标里,挑选你自己认为可用于“文件”这个含义的图标。此时,还要注意选择图标的“大、小”两种规格,都要分别挑选。——或者你也可以在那个小像素画板上,慢慢绘制自己喜欢的图形(绘制起来比较难操作,要有耐心兴趣才行)。—— 然后,你就可看到:在界面上的菜单栏的“文件”图标变成了你刚才挑选的形状样式。或者绘制的样子。———— 其他的菜单项目,依此类推,逐步把这几个图标都改成你喜欢的样子。
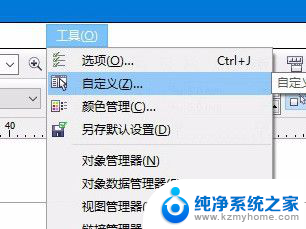
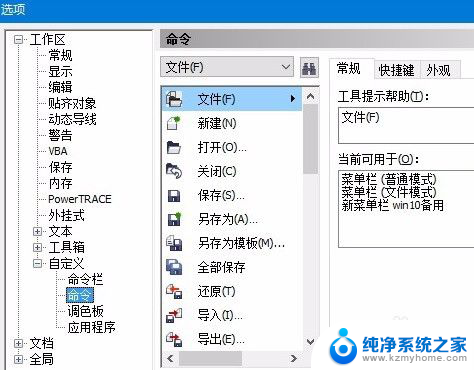
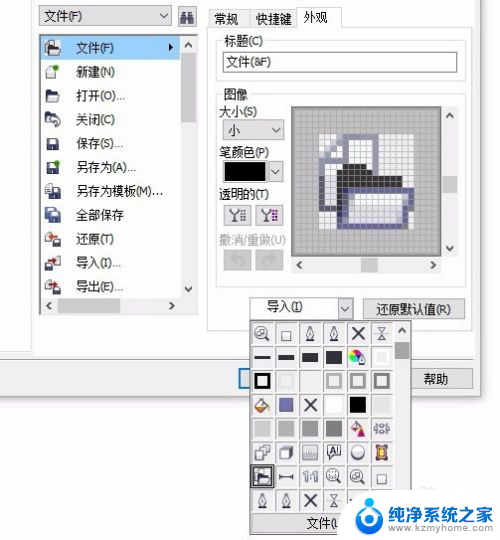
3.如果你嫌这样挑选图标,样子不够时尚好看。1、自己在coreldraw里设计几个漂亮的图标。(彩色的或简约线条式的……)。2、从各素材网下载一些矢量图标或点阵图标,选择一些你认为可以表达coreldraw菜单栏文字命令含义的图形、图片。3、点击“自定义挑选图标窗口”下面的“文件”按钮,导入你下载的或自己设计的图标。(导入时有图片格式的提示。)
下图展示的是我自己挑选的图标。我觉得每个图标形状都能和“菜单栏”里的各项文字含义对应。以后,不用看文字菜单,(其实鼠标指到各个图标上,会立刻显示文字菜单的。)这跟浏览器的“简约风格”界面差不多了啊。
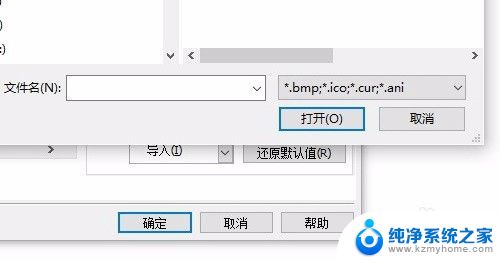
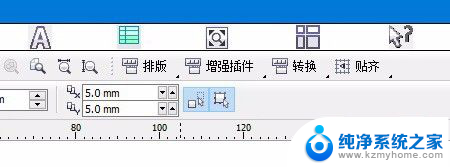
4.如果你不喜欢上述方法。还是一心想用“纯文字”菜单。也不想下载其他网友提供的“菜单栏”工具条文件的话。你也可以自己“复制”出一个纯文字的菜单栏。方法如下:
1、依次点开:工具 / 自定义 / 工作区 / 自定义--命令 / 。
2、按着键盘上 Ctrl 键不松手,用鼠标从那个“空白”的菜单栏的“文件”位置那里。把“文件”按钮“拖出”来,(一定要点下Ctrl键!才是复制!否则默认菜单栏里就没有“文件”这一项了啊)。——这就相当于你直接“建立”了一个“新菜单栏”!
3、然后依次把空白菜单栏里的其他各项菜单按钮拖出(复制)到新建的那个文件按钮的右边。比如:编辑、视图…………等等。
这样,很快速的你就复制出了可显示黑色文字的菜单栏。(只不过是以“工具条”的形式存在了。)
4、然后把这个纯文字的工具条“菜单栏”,拖动到最上边,让它嵌入到面板上边的位置就行了。
5、你也可以在“工具 / 自定义 /工作区”那里,导出自己编辑和修改好的这个“界面”。保存到硬盘上的一个地方,以后重新安装软件后,可以迅速导入你自己喜欢的各种自定义工具、按钮、界面。
——本人一直不习惯用软件默认的界面。我一直都是这样吧自己喜欢的常用按钮拖到面板上建立一套自己习惯的快捷按钮。也不用去记忆键盘快捷键。我觉得这些自定义按钮更直观更便捷。…………
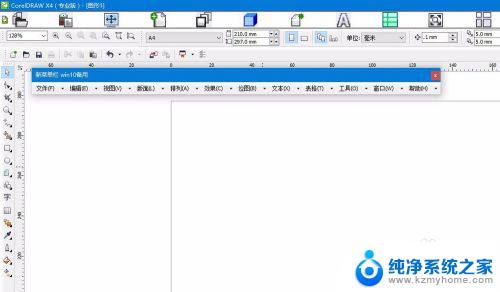
以上是关于x4在win10菜单不显示的全部内容,如果有遇到相同情况的用户,可以按照以上方法来解决。
x4在win10菜单不显示 CorelDraw X4在Windows 10中找不到菜单怎么办相关教程
- wps菜单栏怎么全部显示出来 wps菜单栏不见了该怎么办
- windows11图标消失 Win11开始菜单图标不显示怎么办
- win10更改鼠标右键菜单 Win10右键菜单选项自定义方法
- win11设置没有了怎么办 Win11开始菜单中缺少设置按钮怎么办
- win11开始菜单图标 Win11开始菜单栏如何固定此电脑图标
- window11右键菜单怎么改回原来样式 修改Win11右键菜单为传统Win10风格的步骤
- win10右键新建记事本不见了 Win10系统右键菜单中缺少新建记事本选项怎么恢复
- 在接通电源的情况下,屏幕和睡眠 WIN10系统睡眠时间设置在哪个菜单中
- win10系统在控制面板中找不到打印机 Win10系统找不到打印机驱动怎么办
- win11任务栏的预览频道打不开提示当地没有可选 win11开始菜单打不开解决方法
- 如何安全拆卸显卡的详细步骤与注意事项,让你轻松拆解显卡!
- 英伟达对AI的理解和布局,黄仁勋在这里讲清楚了:探索英伟达在人工智能领域的战略布局
- 微软未来将继续推出Xbox硬件,掌机设备蓄势待发最新消息
- AMD锐龙AI 9 HX 370游戏性能领先酷睿Ultra 7 258V 75%
- AMD裁员上千人,市场“吓坏”!英伟达会超越吗?
- Win11 23H2用户反馈微软11月更新导致错误显示“终止支持”问题解决方案
微软资讯推荐
- 1 详细教程:如何在电脑上安装Win7系统步骤解析,零基础教学,轻松搞定安装步骤
- 2 如何查看和评估电脑显卡性能与参数?教你如何正确选择电脑显卡
- 3 微软酝酿Win11新特性:图表显示过去24小时PC能耗数据
- 4 倒计时!Windows 10要“退休”啦,微软官方支持即将结束,升级Windows 11前必读!
- 5 Windows 11 的 8个令人头疼的细节及解决方法 - 如何应对Windows 11的常见问题
- 6 AMD Zen 6架构台式机处理器将保留AM5兼容性,预计最快于2026年末发布
- 7 微软技术许可有限责任公司获得自动恶意软件修复与文件恢复管理专利
- 8 数智早参|微软斥资近百亿美元租用CoreWeave服务器,加速云计算发展
- 9 Win10 如何优化系统性能与提升使用体验?教你简单有效的方法
- 10 你中招了吗?Win11 24H2离谱BUG又来了,如何应对Win11最新版本的问题
win10系统推荐
系统教程推荐
- 1 电脑睡眠 快捷键 Windows 10 快速睡眠设置方法
- 2 如何打开avi格式视频 Windows Media Player播放avi教程
- 3 电脑怎么连接小米音响 小米蓝牙音响如何在win10上连接
- 4 打印机插电脑上怎么打印不了 打印机连接电脑无法打印解决方法
- 5 vcruntime1401dll无法继续执行 找不到vcruntime140.dll如何解决
- 6 搜狗输入法怎么设置中文默认 设置电脑输入法默认为搜狗中文的步骤
- 7 怎么关掉语音识别 Win10语音识别关闭步骤
- 8 lol这么显示帧数 LOL怎么显示游戏延迟和帧数
- 9 win11电脑无法找到输出设备怎么办 win11无法检测到音频输出设备怎么办
- 10 竖屏录制的视频怎么变成横屏 格式工厂手机竖屏视频横屏转换方法