win11电脑引用的账户被锁定无法登录怎么解决 W11引用账户当前已锁定如何解锁
在数字化时代,电脑已经成为我们生活和工作中不可或缺的工具,有时候我们可能会遇到一些问题,例如在使用Win11电脑时,账户被锁定无法登录的情况。当我们发现W11引用账户已被锁定时,我们应该如何解决这个问题呢?在本文中我们将探讨一些解锁账户的方法,帮助您重新恢复对电脑的正常使用。
步骤如下:
1.当我们输错几次密码后,系统会显示引用账户当前已锁定,且可能无法登录。这是因为多次输错密码导致被账户锁定;
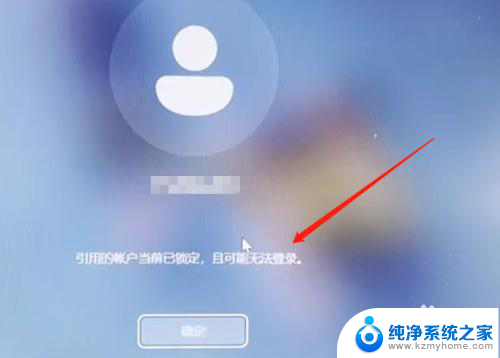
2.首先系统是进不了的,我们可以使用安全模式进入。先把电脑关机再开机然后等开机界面出现时马上按住开机键强制关机,重复两三次后,进入以下页面点击"疑难解答"(此方法W10 W11通用);
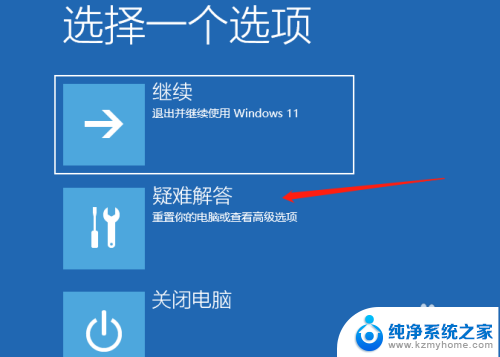
3.进入疑难解答后,点击高级设置,如下图所示;
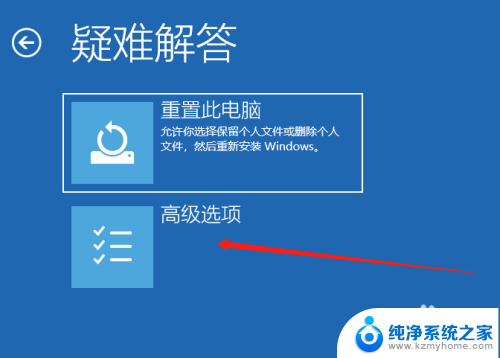
4.接下来进入高级设置后,点击启动设置,如下图所示;
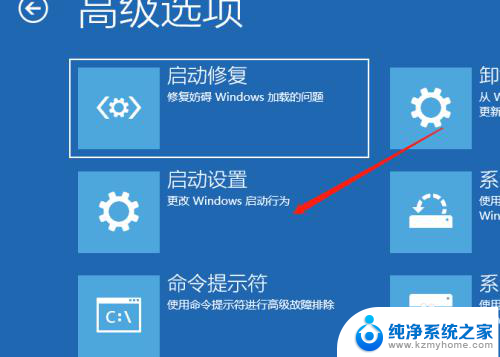
5.然后进入启动设置,点击重启,如下图所示;
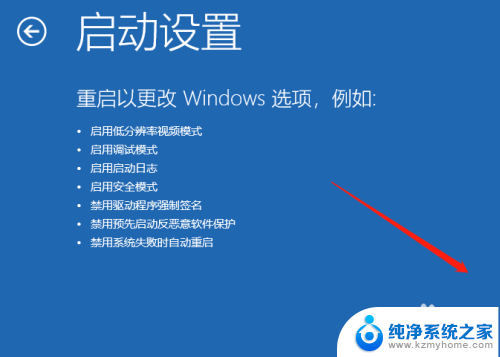
6.点击重启后,按一个数字选择需要启动的选项,选择4启用安全模式;
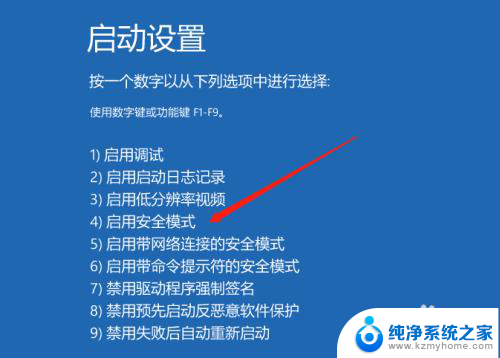
7.进入桌面后,使用组合键WIN + R调出运行输入"gpedit.msc"打开本地组策略编辑;
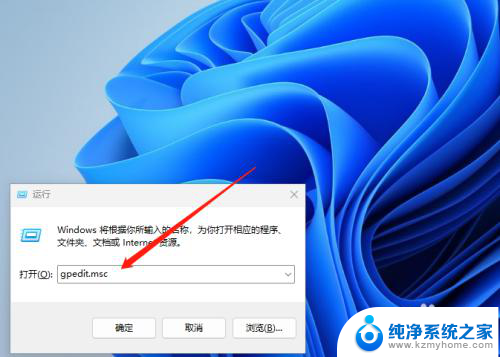
8.打开本地组策略编辑后,找到windows设置点开,找到安全设置;
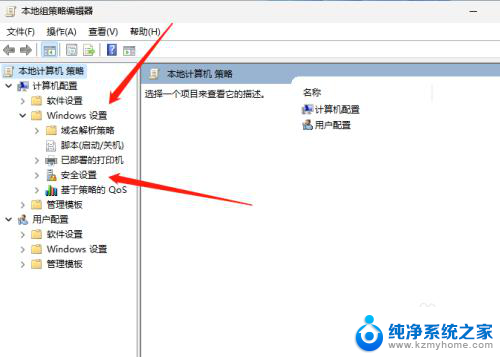
9.打开安全设置后,点击帐户策略,然后在右侧打开帐户锁定策略;
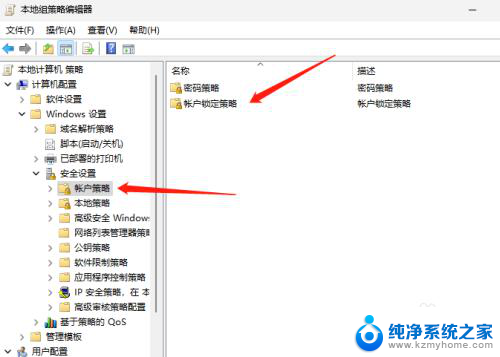
10.打开帐户锁定策略后,点击帐户锁定阈值;
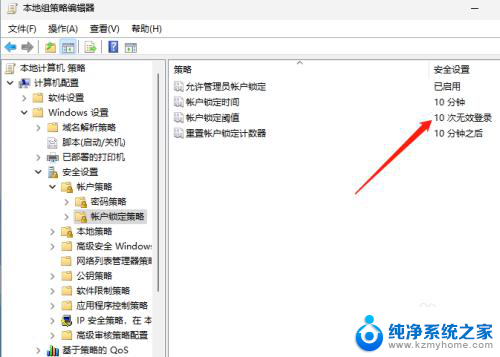
11.之所以会提示锁定就是系统默认锁定阈值为10分钟,我修改为0分钟后。重启即可登录系统。
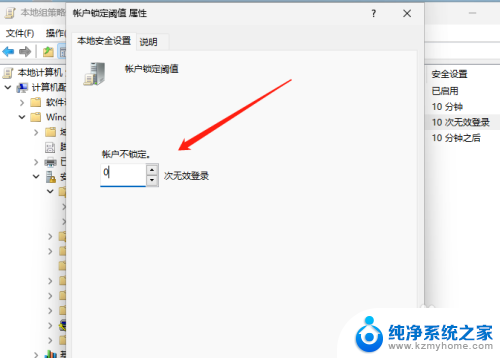
以上就是win11电脑引用的账户被锁定无法登录怎么解决的全部内容,如果你遇到这种情况,可以根据以上步骤来解决问题,非常简单快速。
win11电脑引用的账户被锁定无法登录怎么解决 W11引用账户当前已锁定如何解锁相关教程
- 电脑引用的账户当前已锁定怎么办 怎样修复被锁定的帐户无法登录问题
- 电脑被锁住了怎么开锁 电脑被锁定账号被冻结怎么解锁
- 电脑帐户密码锁定如何解除 电脑被锁定了无法解锁怎么处理
- win11卡在选择账户 Win11开机卡在microsoft账户登录界面怎么解决
- win11账户已被停用请向管理员咨询 解决电脑win11系统开机提示帐户停用的方法
- 联想win11微软账户登录不上 win11微软账户登录失败
- 小键盘锁住了按哪个键 电脑键盘被锁定了怎么解决
- 电脑突然要登录microsoft Win11开机如何不用微软账户登录
- 键盘删除键锁定怎么办 键盘锁定无法解锁怎么办
- win11系统修改用户账户名 Win11系统修改用户名的操作方法
- 如何把excel两个表格内容合并到一起 两个EXCEL表格如何合并
- 重装系统后悔了怎么变回原来的系统 如何在电脑上还原系统版本
- ssd4k对齐选择2048 还是4096 SSD 4K对齐原理
- 笔记本电脑怎样连wifi 笔记本如何设置WiFi连接
- win10的445端口如何关闭 win10关闭445端口的方法
- win10桌面新建的文件夹自动设为只读属性 win10文件夹只读属性取消教程
微软资讯推荐
- 1 如何把excel两个表格内容合并到一起 两个EXCEL表格如何合并
- 2 电脑dll文件是什么 dll文件格式特点
- 3 微软发布Windows Agent Arena基准框架,助您打造高效SEO策略
- 4 如何把隐藏的app恢复到桌面 电脑桌面图标不见了怎么找回
- 5 微软游戏部门裁员650人,不涉及具体游戏和工作室,引发业界关注
- 6 win10没有查看 win10没有默认图片查看器怎么办
- 7 战锤40K:星际战士2硬件需求评测:高刷畅玩需X3D,主流显卡可满足
- 8 如何调出win10自带温度显示 win10自带温度监控功能怎么开启
- 9 win10升级win11无法开机 Win10升级Win11后蓝屏无法开机
- 10 微软宣布支持用.NET 9和Native AOT改造应用,提振UWP平台
win10系统推荐
系统教程推荐
- 1 win商店无法安装 win10商店无法安装解决方法
- 2 win10电脑桌面回收站不见了怎么办 win10桌面回收站找不到恢复的方法
- 3 win10系统激活密钥2020 Win10系统2020最新免费激活密钥
- 4 windows11系统怎么共享文件 Windows11文件共享设置教程步骤详解
- 5 两个win10双系统引导修复 Win10双系统开机引导修复方法
- 6 win10系统的三个关机方法 Win10怎样才能快速关机
- 7 win10电脑该文件没有与之关联的应用 Win10文件无法执行操作怎么配置关联应用
- 8 win10更改语音 Windows 10文本到语音转换设置方法
- 9 wifi有网但是电脑没网win10 Win10网络连接正常但无法上网解决方法
- 10 windows10电脑使用记录 Windows 10数据使用量查看方法