word文档页面显示不全怎么调整 Word文档如何调整为整页显示
更新时间:2023-11-06 13:35:15作者:kzmyhome
word文档页面显示不全怎么调整,当我们编辑Word文档时,有时会遇到页面显示不全的问题,这可能会给我们带来很大的困扰,特别是在需要整页显示的情况下。我们应该如何调整Word文档,使其能够完整地显示在一页之中呢?在本文中我们将介绍一些简单而有效的方法,帮助您解决这个问题。无论是通过调整页面边距、字体大小,还是使用分栏布局,您都可以轻松地将Word文档调整为整页显示,以便更好地展示您的内容。接下来我们将逐步为您详细讲解这些方法,让您可以轻松应对页面显示不全的情况。
方法如下:
1、首先找到word文档,并双击打开。

2、如图所示,进入到word文档当中。
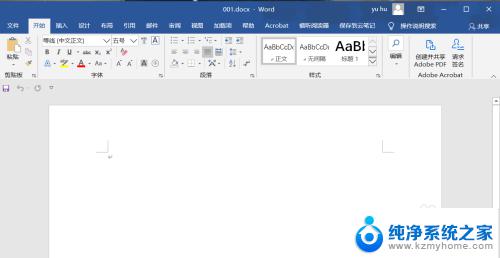
3、如图,找到“视图”标题,并单击打开。
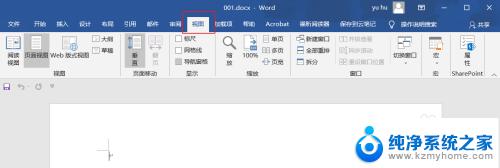
4、如图,找到“缩放”选项,并进行单击打开。
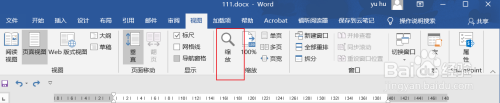
5、如图,进入到缩放的调整页面。
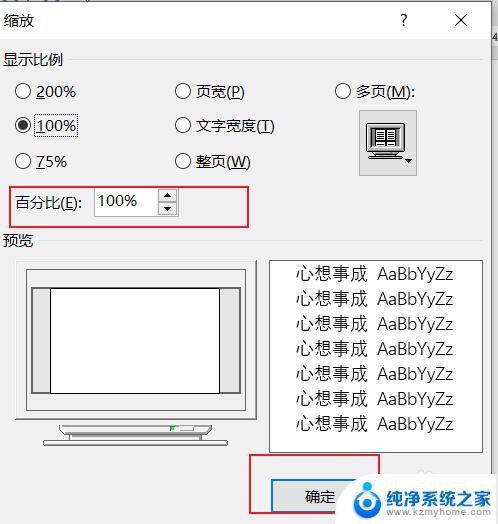
6、如图,选择“整页”选项。然后确定,这个面业就都会完整显示。
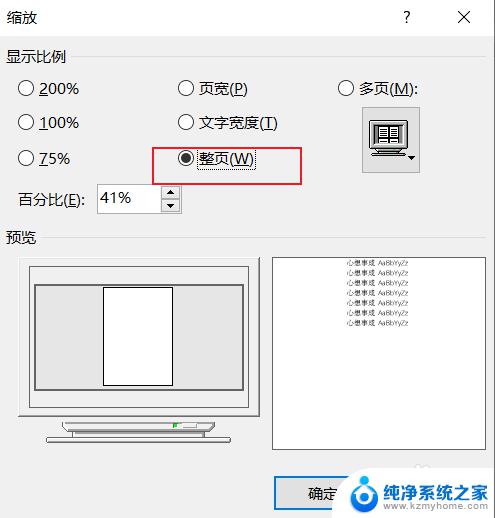
7、也可以直接按ctrl + s快捷键进行文档的保存。

以上是调整Word文档页面显示问题的全部内容,如果您遇到了这种情况,不妨试试本文提供的方法,希望能对您有所帮助。
word文档页面显示不全怎么调整 Word文档如何调整为整页显示相关教程
- 文档行距不一样怎么调整 WORD文档调整行距不均匀
- 添加页码怎么从封面的第二页开始 Word文档如何调整页码从第二页开始插入
- win10桌面图标显示一半 电脑桌面显示不全怎么调整分辨率
- word文档中如何把其中一页变成横向 Word如何设置一页横向显示
- 怎么加页脚 Word文档页脚页码插入技巧
- 电脑显示屏太暗了怎么调 如何调整电脑屏幕亮度
- 如何删掉页码 Word文档页码删除方法
- 在文档里添加图片打印不能完全显示 打印机打印图片不完整的原因及解决方法
- win10文档护眼色怎么设置 win10系统如何调整护眼色
- word里图片显示不全是什么原因 图片显示不全怎么办
- 怎么测试显卡稳定性?教你几种简单有效的方法
- 美国全面封锁!NVIDIA、AMD、Intel的AI芯片非许可禁止销售到中国
- Windows 11 更新再爆蓝屏危机:微软紧急发布修补方案,如何解决蓝屏问题?
- 瑞银:微软数据中心投资放缓,目标价调整至480美元
- 干翻英伟达,总共分几步?实用攻略
- 微软win11更新后强制联网激活如何绕过?详细教程
微软资讯推荐
- 1 Windows 11 更新再爆蓝屏危机:微软紧急发布修补方案,如何解决蓝屏问题?
- 2 瑞银:微软数据中心投资放缓,目标价调整至480美元
- 3 干翻英伟达,总共分几步?实用攻略
- 4 微软win11更新后强制联网激活如何绕过?详细教程
- 5 微软警告:Outlook打字竟让CPU“爆表”,如何解决?
- 6 英伟达突袭“美国造”:投桃报李还是避税有道?
- 7 Nvidia投资5000亿欲建AI芯片全产业链,加速推动人工智能技术创新
- 8 详细教程:如何在电脑上安装Win7系统步骤解析,零基础教学,轻松搞定安装步骤
- 9 如何查看和评估电脑显卡性能与参数?教你如何正确选择电脑显卡
- 10 微软酝酿Win11新特性:图表显示过去24小时PC能耗数据
win10系统推荐
系统教程推荐
- 1 win11键盘突然变成快捷键 win11键盘快捷键取消方法
- 2 windows10复制文件需要管理员权限 如何解决需要管理员权限才能复制文件夹的问题
- 3 右键新建没有ppt怎么办 Win10右键新建菜单中没有PPT如何添加
- 4 打开电脑触摸板 win10触摸板功能开启
- 5 多个word在一个窗口打开 Word如何实现多个文件在一个窗口中显示
- 6 浏览器分辨率怎么调整 浏览器如何设置屏幕分辨率
- 7 笔记本电脑开不了机怎么强制开机 笔记本电脑按什么键强制开机
- 8 怎样看是不是独立显卡 独立显卡型号怎么查看
- 9 win11电脑唤醒不了 Win11睡眠无法唤醒怎么解决
- 10 无线网络密码怎么改密码修改 无线网络密码如何更改