怎么加页脚 Word文档页脚页码插入技巧
更新时间:2024-07-09 13:38:26作者:kzmyhome
在Word文档中,添加页脚和页码是非常常见的操作,通过在Word中插入页脚,我们可以在文档底部添加一些额外的信息,比如作者姓名、日期、文件路径等。而插入页码则可以帮助我们更好地管理文档,方便阅读和查找内容。接下来我们就来看看怎么在Word文档中添加页脚和页码。
方法如下:
1.如图,打开并新建一个word文档。输入我们需要的word文档内容,例如我们添加朱自清先生的《背影》。
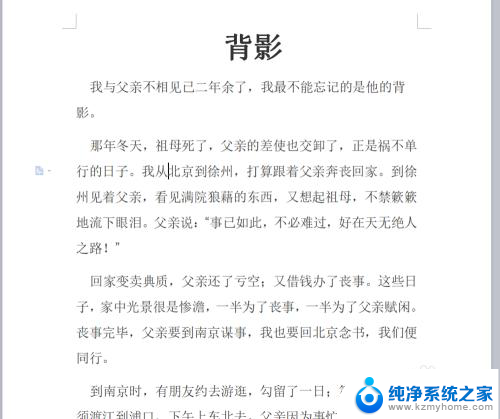
2.点击“插入”菜单,然后点击子菜单“页眉和页脚”,如图所示。
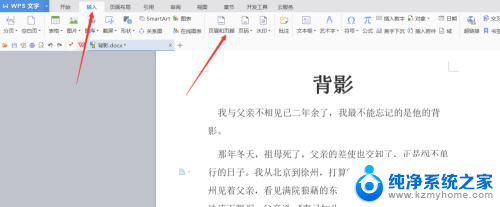
3.我们可以看到文档内完成了页脚的添加,点击页脚编辑框。我们可以对页脚进行编辑了。
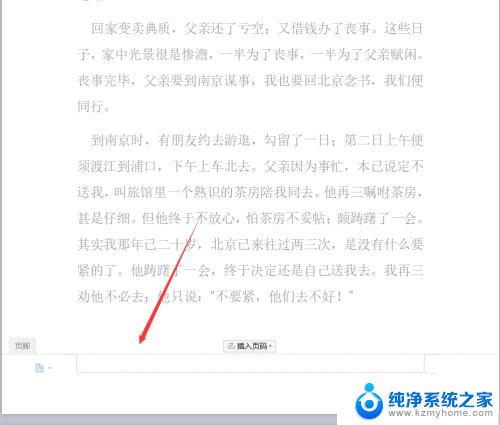
4.如图我们输入“背影--朱自清”的内容,然后点击页脚中间的“插入页码”选项。
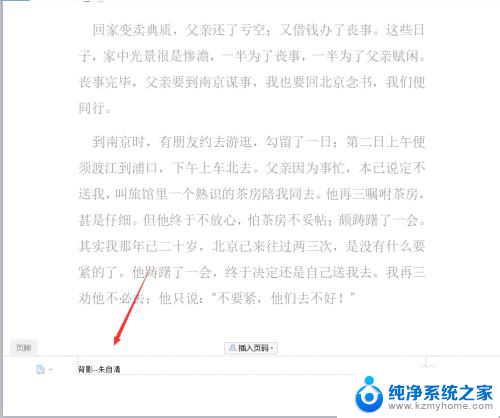
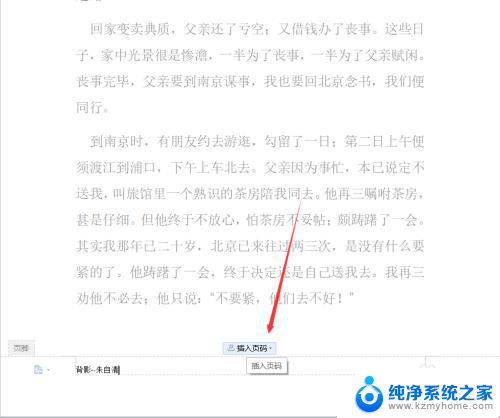
5.点击“插入页码”后,我们可以看到选项框。我们可以在其中选择页码的样式、位置,点击确定。
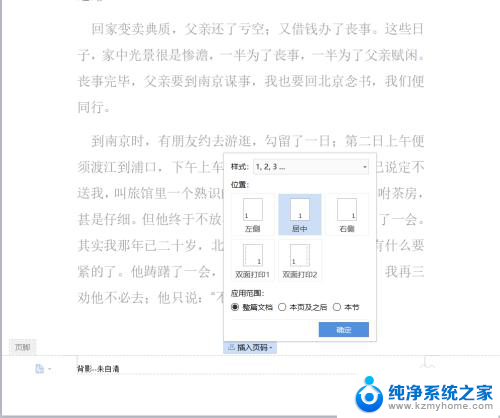
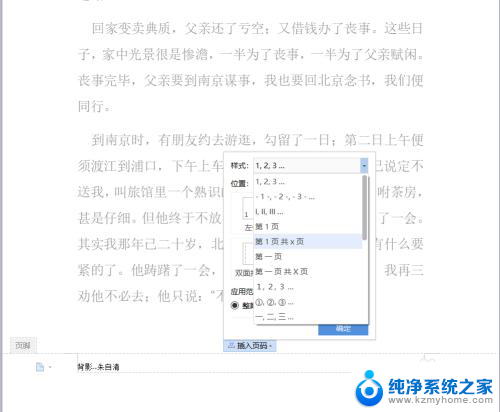
6.如图所示,就是我们编辑的页脚了,打印word文档后,会呈现图二的效果。页脚编辑完成。
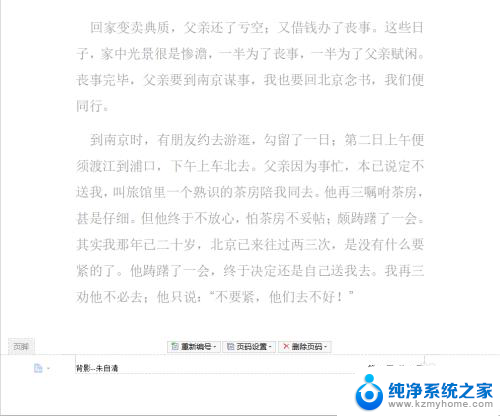
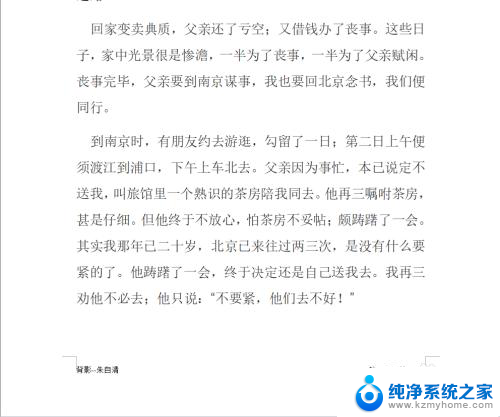
以上是如何添加页脚的全部内容,如果你遇到同样的情况,可以参考我的方法来处理,希望对大家有所帮助。
怎么加页脚 Word文档页脚页码插入技巧相关教程
- 页脚页码怎么设置成第几页共几页 页脚连续页码设置方法
- 添加页码怎么从封面的第二页开始 Word文档如何调整页码从第二页开始插入
- win10电脑显示当前脚本错误 Win10当前页面脚本错误怎么解决
- 如何删掉页码 Word文档页码删除方法
- word文档页面显示不全怎么调整 Word文档如何调整为整页显示
- word文档中如何把其中一页变成横向 Word如何设置一页横向显示
- 单独删除word某一页页眉横线 怎样在Word中删除某一页页眉下的横线
- word第二张空白页怎么删除不掉 word第二页空白删除失败
- 幻灯片页码怎么取消 如何去除ppt中的页码
- 页眉右对齐,页眉中无空行 页眉中没有空行怎么设置靠右
- 怎么测试显卡稳定性?教你几种简单有效的方法
- 美国全面封锁!NVIDIA、AMD、Intel的AI芯片非许可禁止销售到中国
- Windows 11 更新再爆蓝屏危机:微软紧急发布修补方案,如何解决蓝屏问题?
- 瑞银:微软数据中心投资放缓,目标价调整至480美元
- 干翻英伟达,总共分几步?实用攻略
- 微软win11更新后强制联网激活如何绕过?详细教程
微软资讯推荐
- 1 Windows 11 更新再爆蓝屏危机:微软紧急发布修补方案,如何解决蓝屏问题?
- 2 瑞银:微软数据中心投资放缓,目标价调整至480美元
- 3 干翻英伟达,总共分几步?实用攻略
- 4 微软win11更新后强制联网激活如何绕过?详细教程
- 5 微软警告:Outlook打字竟让CPU“爆表”,如何解决?
- 6 英伟达突袭“美国造”:投桃报李还是避税有道?
- 7 Nvidia投资5000亿欲建AI芯片全产业链,加速推动人工智能技术创新
- 8 详细教程:如何在电脑上安装Win7系统步骤解析,零基础教学,轻松搞定安装步骤
- 9 如何查看和评估电脑显卡性能与参数?教你如何正确选择电脑显卡
- 10 微软酝酿Win11新特性:图表显示过去24小时PC能耗数据
win10系统推荐
系统教程推荐
- 1 win11键盘突然变成快捷键 win11键盘快捷键取消方法
- 2 windows10复制文件需要管理员权限 如何解决需要管理员权限才能复制文件夹的问题
- 3 右键新建没有ppt怎么办 Win10右键新建菜单中没有PPT如何添加
- 4 打开电脑触摸板 win10触摸板功能开启
- 5 多个word在一个窗口打开 Word如何实现多个文件在一个窗口中显示
- 6 浏览器分辨率怎么调整 浏览器如何设置屏幕分辨率
- 7 笔记本电脑开不了机怎么强制开机 笔记本电脑按什么键强制开机
- 8 怎样看是不是独立显卡 独立显卡型号怎么查看
- 9 win11电脑唤醒不了 Win11睡眠无法唤醒怎么解决
- 10 无线网络密码怎么改密码修改 无线网络密码如何更改