win11无响应结束不了 Win11电脑死机黑屏不动解决方法
近日Win11电脑用户普遍遭遇到了一个令人困扰的问题,即无法结束不响应的程序,甚至出现电脑死机黑屏的情况,这个问题不仅影响了用户的正常使用,还给用户带来了诸多困扰。幸运的是我们可以通过一些简单的方法来解决这个问题,恢复电脑的正常运行。在本文中我们将为大家详细介绍Win11电脑死机黑屏不动的解决方法,希望能帮助到遇到此问题的用户。
方法一:
1、按【 Ctrl + Alt + Del 】组合键后,调出锁定界面,然后点击【任务管理器】;
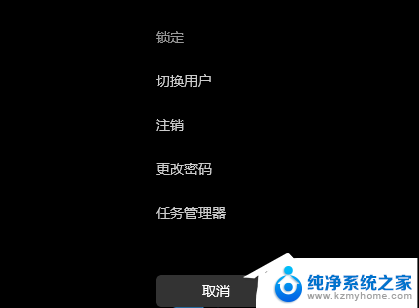
2、任务管理器窗口,找到名称为【Windows 资源管理器】的进程;
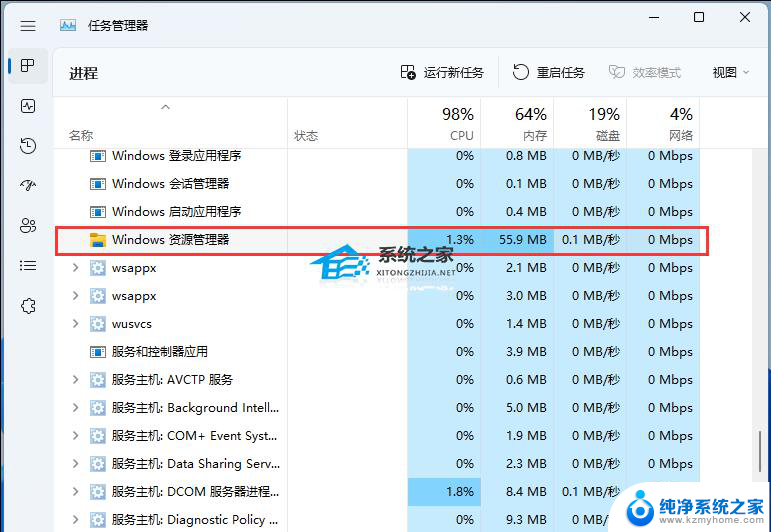
3、选择【Windows 资源管理器】进程后,再点击右上方的【重启任务】。即可重启Windows 资源管理器,这其实是Windows 资源管理器进程explorer.exe结束后,又重新启动的过程;
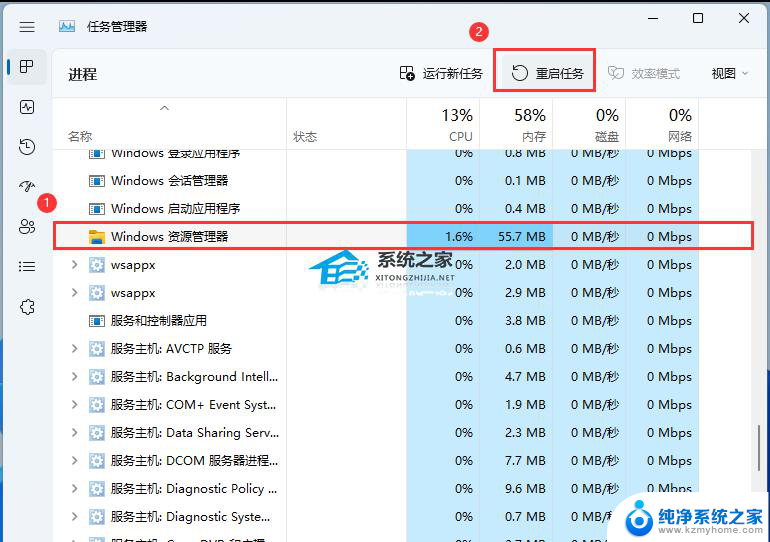
4、如果不小心结束了Windows 资源管理器进程,也可以在任务管理器窗口,点击右上方的【运行新任务】;
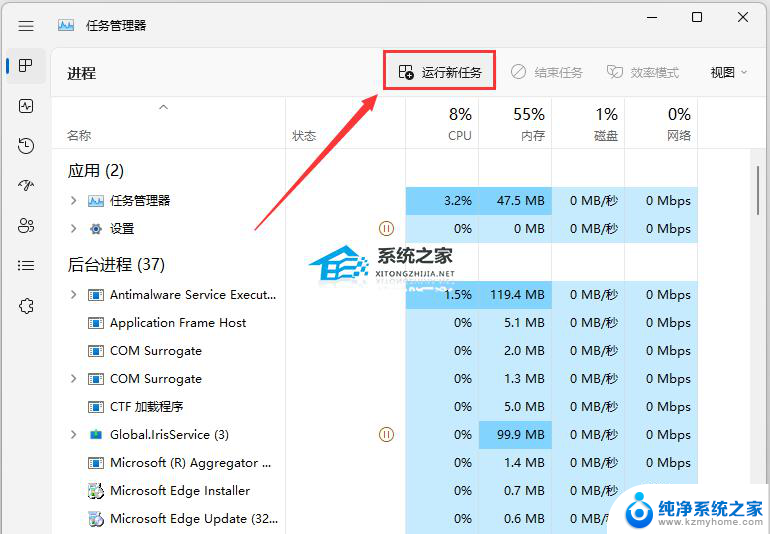
5、新建任务窗口,输入【explorer.exe】命令,按【确定或回车】,即可重新启动Windows 资源管理器(建议勾选以系统管理权限创建此任务)。
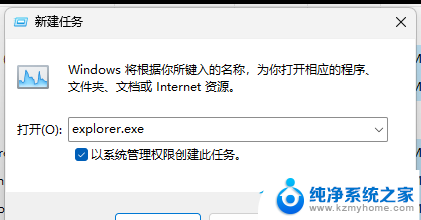
方法二:
1)sfc
命令提示符中,输入并按回车执行【sfc /scannow】 命令,该命令主要是用来修复系统文件的,不管是系统文件缺失,或损坏都可以修复
sfc包括有以下命令:
sfc /scannow:扫描所有受保护系统文件的完整性,并尽可能修复有问题的文件
sfc /verifyonly:扫描所有受保护系统文件的完整性,不会执行修复操作
sfc /scanfile:扫描引用的文件的完整性,如果找到问题,则修复文件(需指定完整路径)
sfc /verifyfile:验证带有完整路径的文件的完整性,但不会执行修复操作
sfc /offbootdir:对于脱机修复,指定脱机启动目录的位置
sfc /offwindir:对于脱机修复,指定脱机Windows目录的位置
sfc /logfile:对于脱机修复,通过指定日志文件路径选择性地启用记录
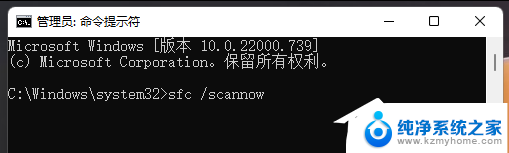
2)dism
命令提示符中,输入并按回车执行【DISM /Online /Cleanup-Image /CheckHealth】命令,该命令可以用来修复Windows系统镜像、安装程序、恢复程序和PE系统
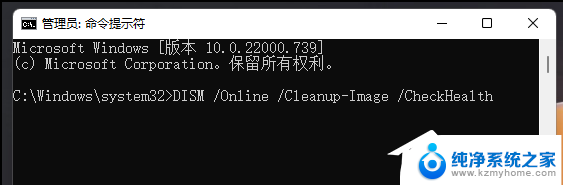
3)初始化
1、命令提示符中,输入并按回车执行【systemreset -cleanpc】命令,可以唤起系统重置;
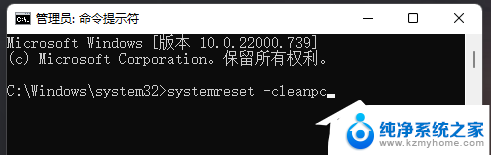
2、全新启动,这将删除所有应用和程序,但 Windows 标配的那些应用和程序除外。你的制造商安装的所有 Microsoft Store 应用也将保留。你的个人文件和一些 Windows 设置将保留。
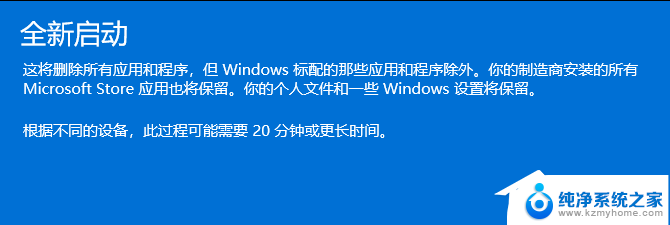
方法三:
前提条件:有可以正常使用的电脑,或已经有制作好的启动U盘。
准备工作:
1、U盘一个(尽量使用8G以上的U盘)。
2、一台正常联网可使用的电脑。
3、下载U盘启动盘制作工具:石大师(http://www.xitongzhijia.net/soft/243542.html)。
U盘启动盘制作步骤:
注意:制作期间,U盘会被格式化,因此U盘中的重要文件请注意备份。如果需要安装系统的是C盘,重要文件请勿放在C盘和桌面上。
1、运行“石大师一键重装”点击“我知道了”。
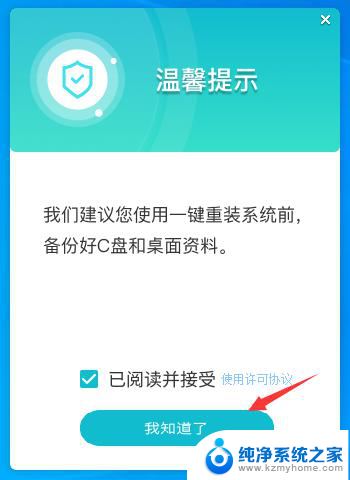
2、选择“U盘启动”点击“开始制作”。
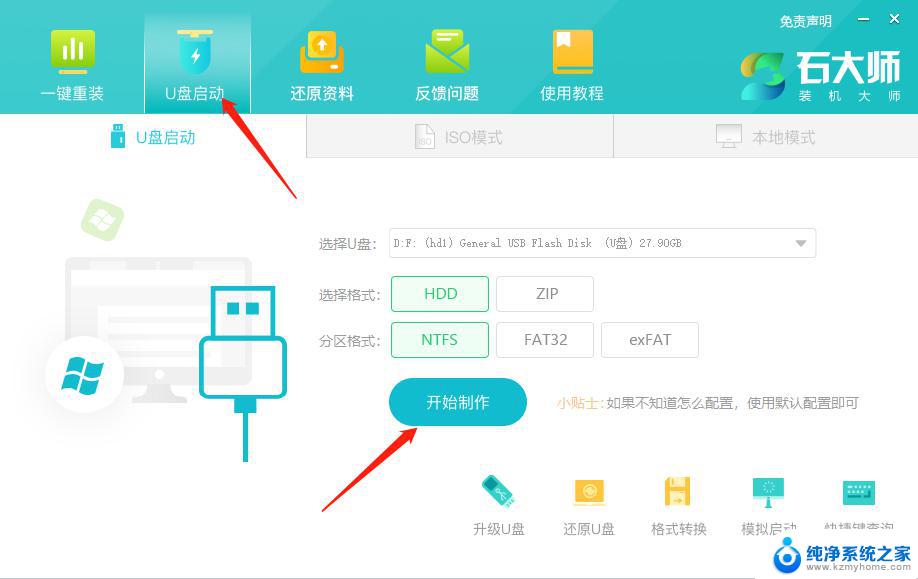
3、正在下载U盘启动工具制作时所需的组件,请耐心等待。
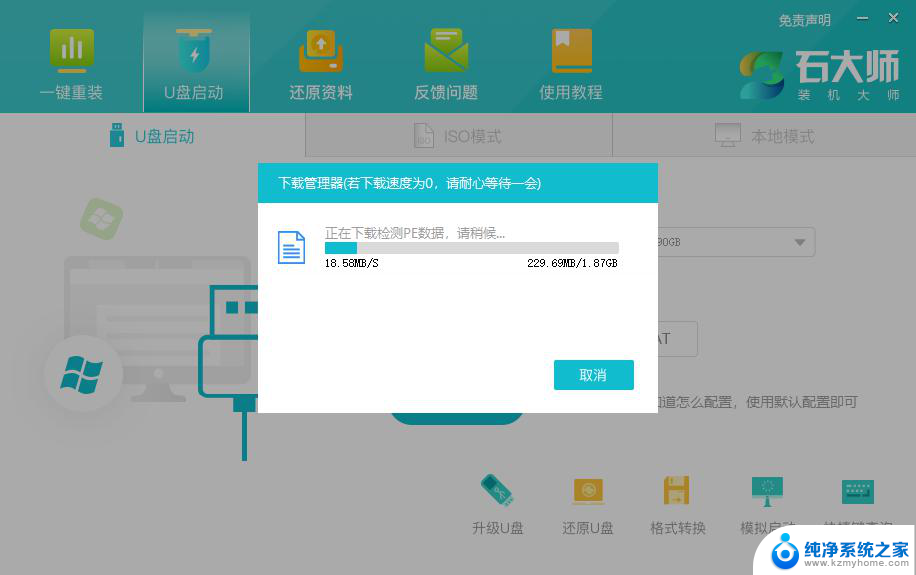
4、跳出提示备份U盘内重要资料,如无需备份,点击“确定”。
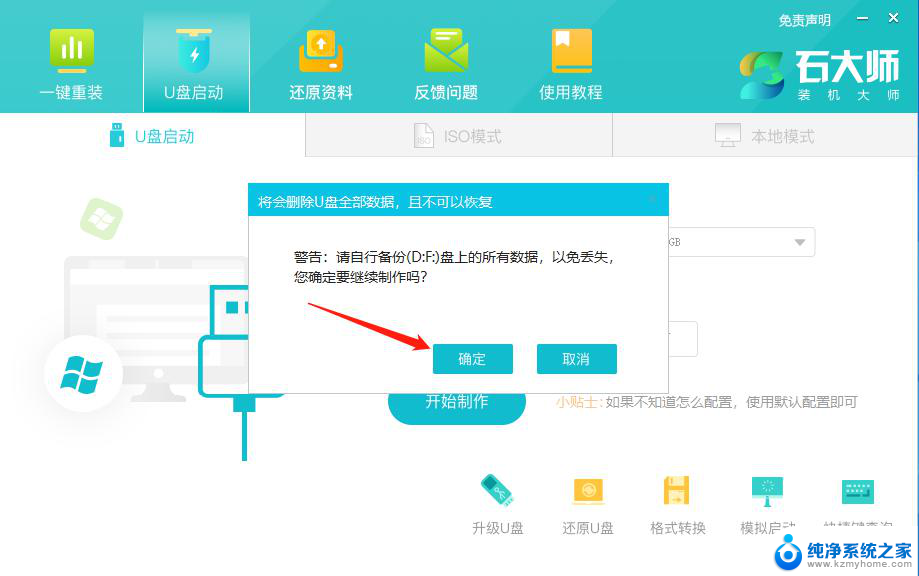
5、选择自己想要安装的系统镜像,点击“下载系统并制作”,本软件提供的系统为原版系统(也可选择取消下载系统制作)。
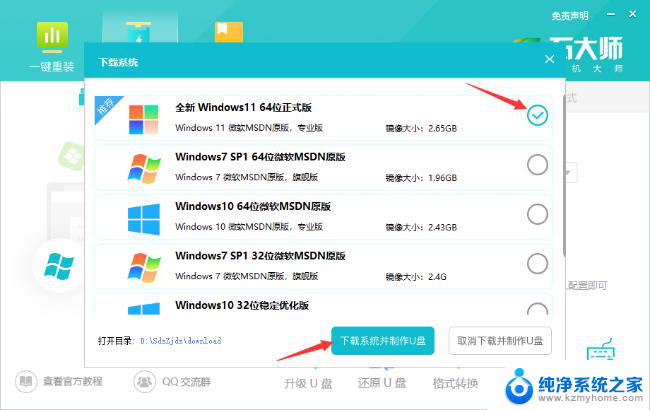
6、正在下载系统镜像,请勿关闭软件。
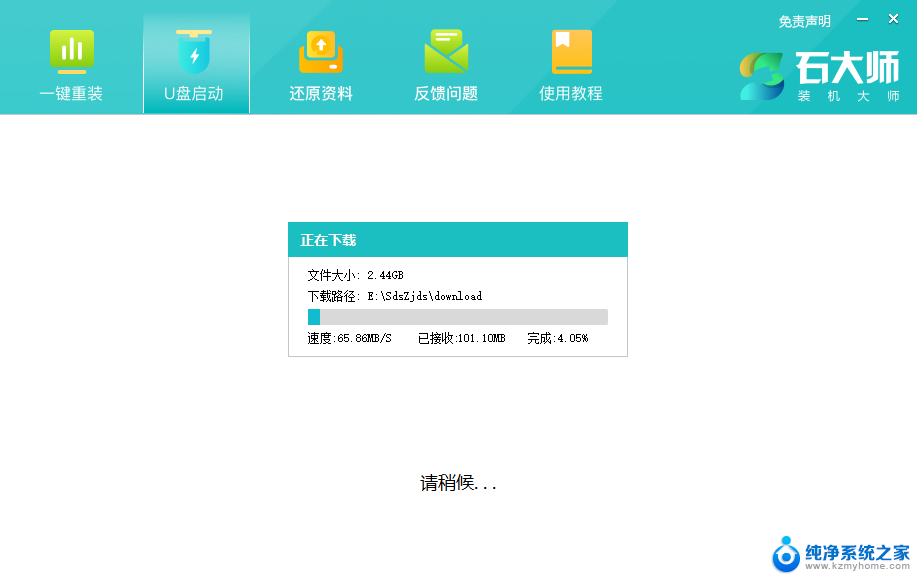
7、正在制作U盘启动工具。
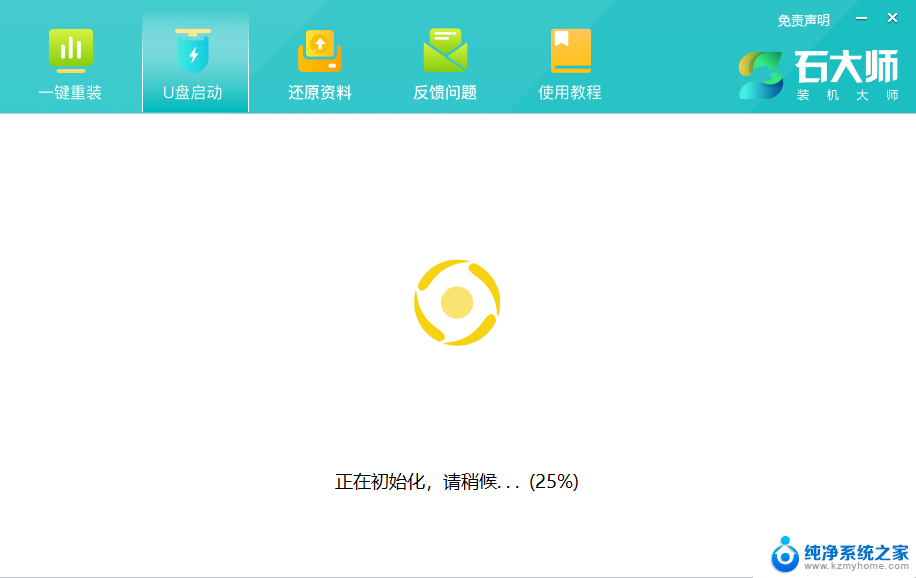
8、正在拷备系统镜像到U盘。
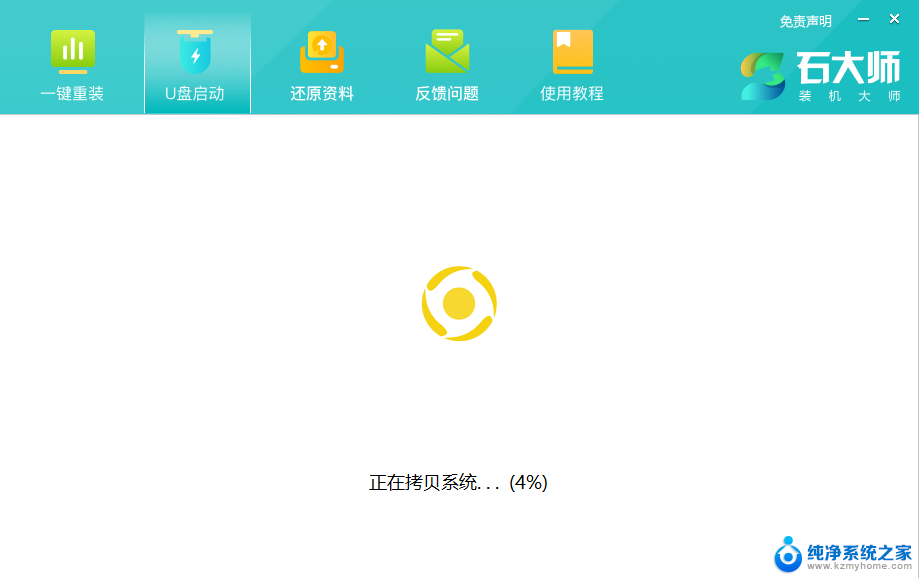
9、提示制作完成,点击“确定”。
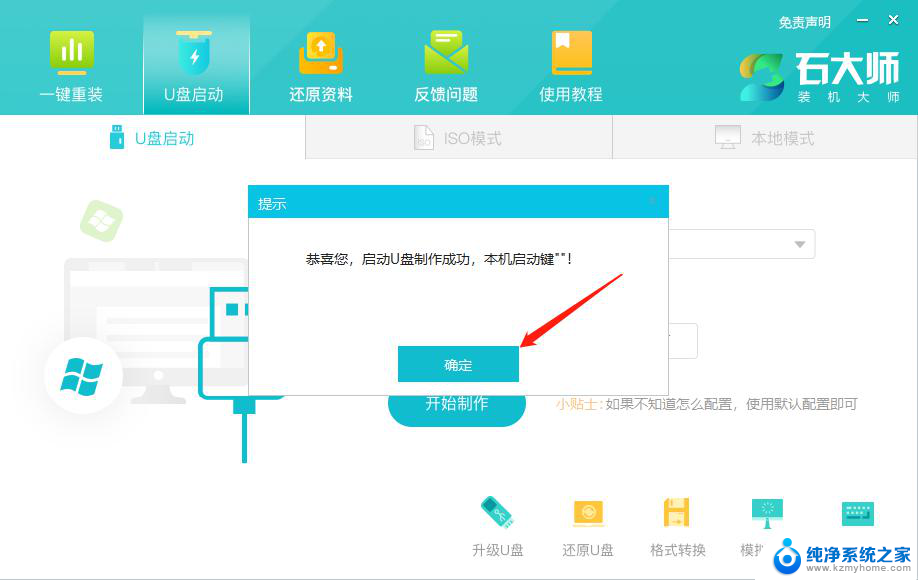
10、选择“模拟启动”,点击“BIOS”。
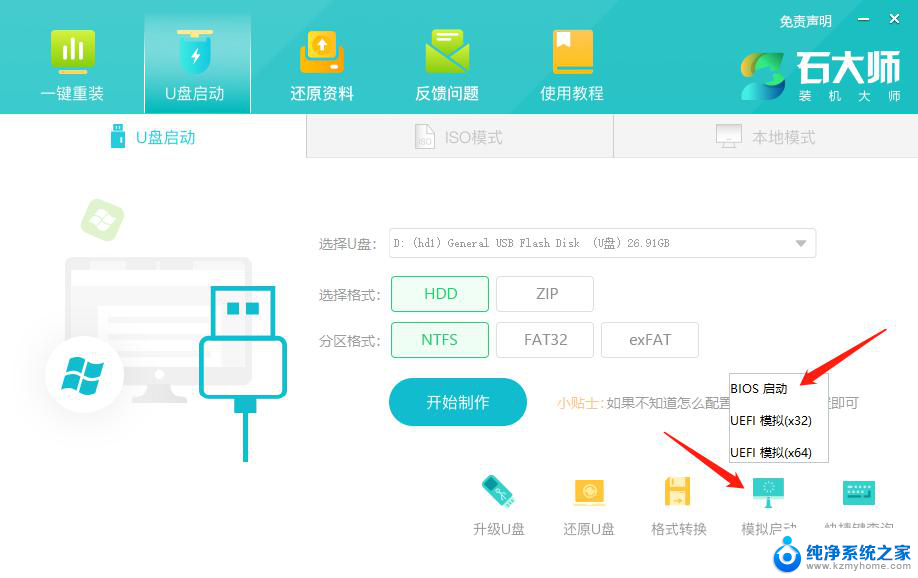
11、出现这个界面,表示石大师U盘启动工具已制作成功。
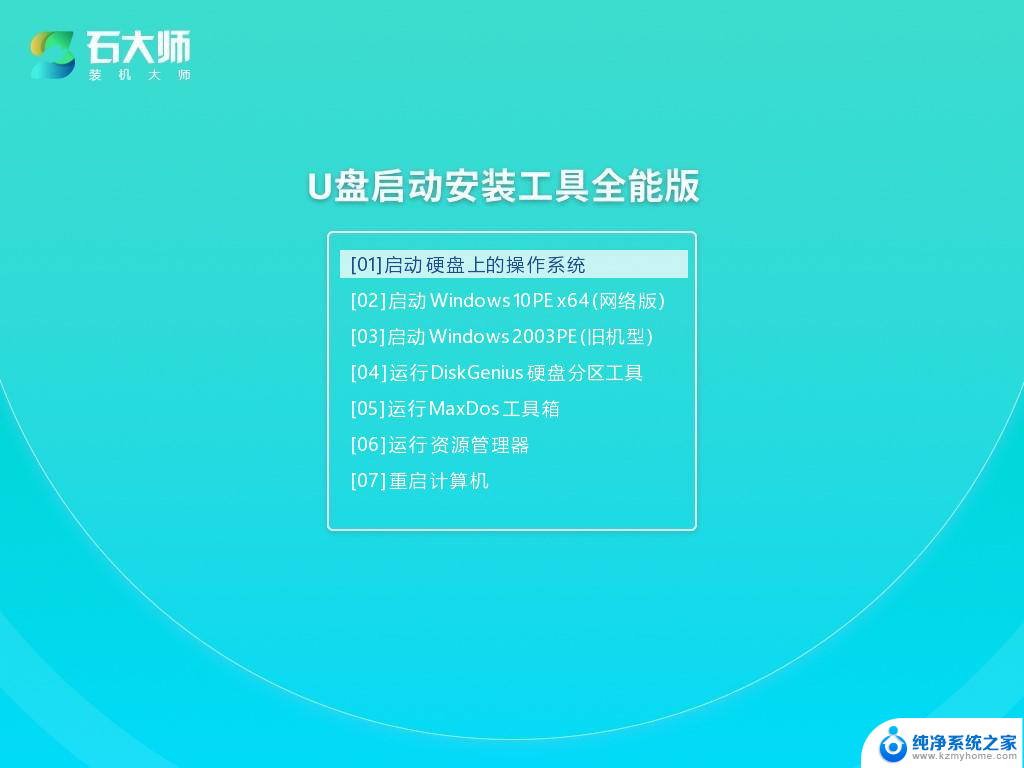
U盘装系统:
1、查找自己电脑主板的U盘启动盘快捷键。
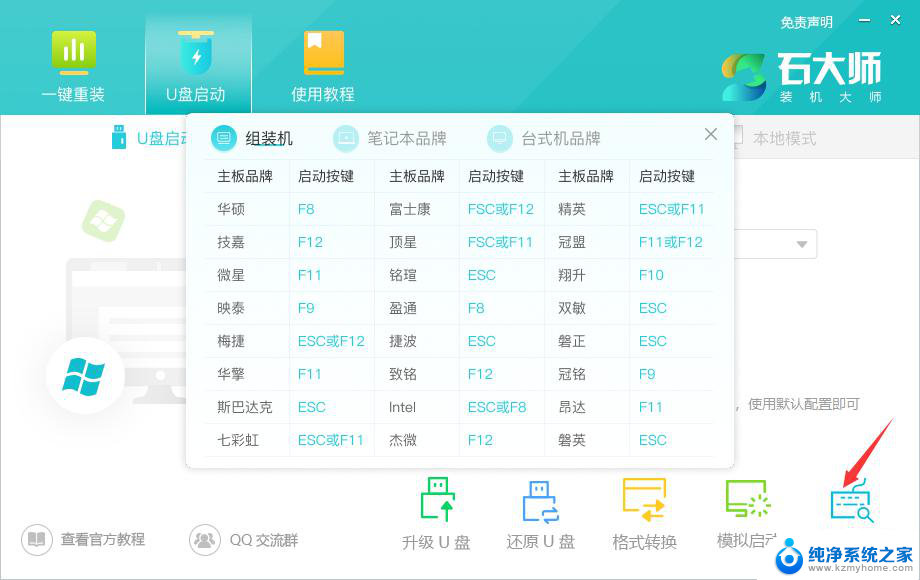
2、制作好的U盘启动盘依然插在电脑上,重启电脑按快捷键选择U盘进行启动。进入后,键盘↑↓键选择第二个【02】启动Windows10PE x64(网络版),然后回车。(这个PE系统只是方便用户进行操作的,跟用户要安装什么系统无关)
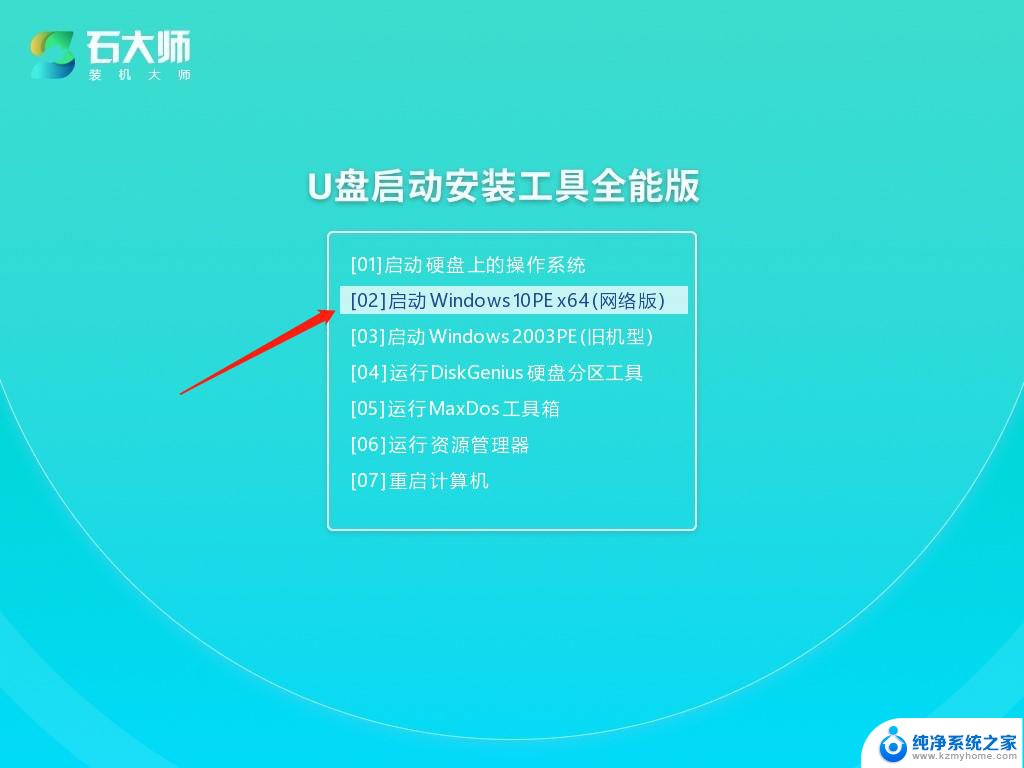
3、进入PE界面后,点击桌面的一键重装系统。
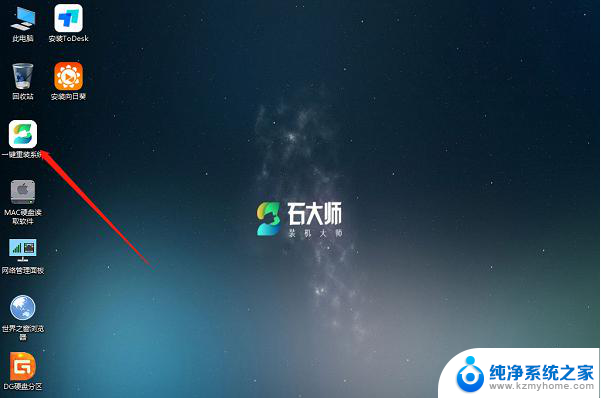
4、打开工具后,点击浏览选择U盘中的下载好的系统镜像ISO。
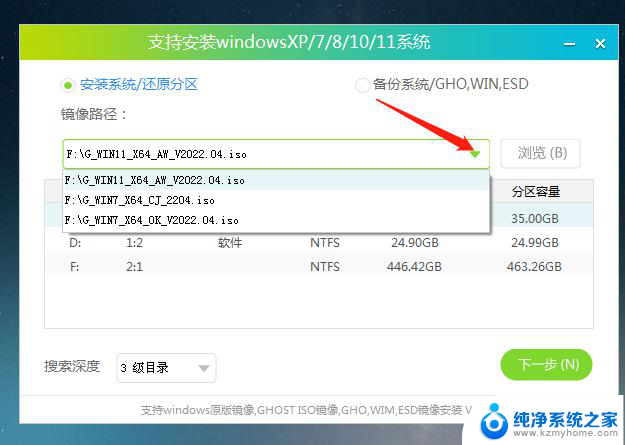
5、选择后,再选择系统安装的分区,一般为C区,如若软件识别错误,需用户自行选择。选择完毕后点击下一步。
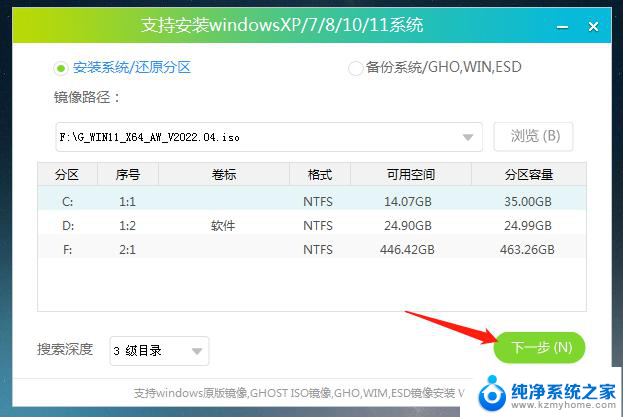
6、此页面直接点击安装即可。
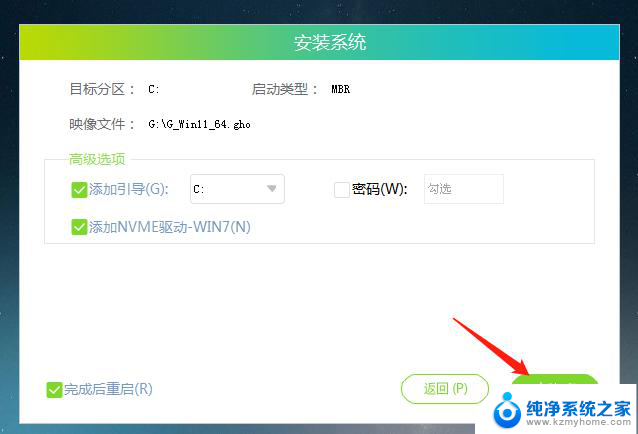
7、系统正在安装,请等候……
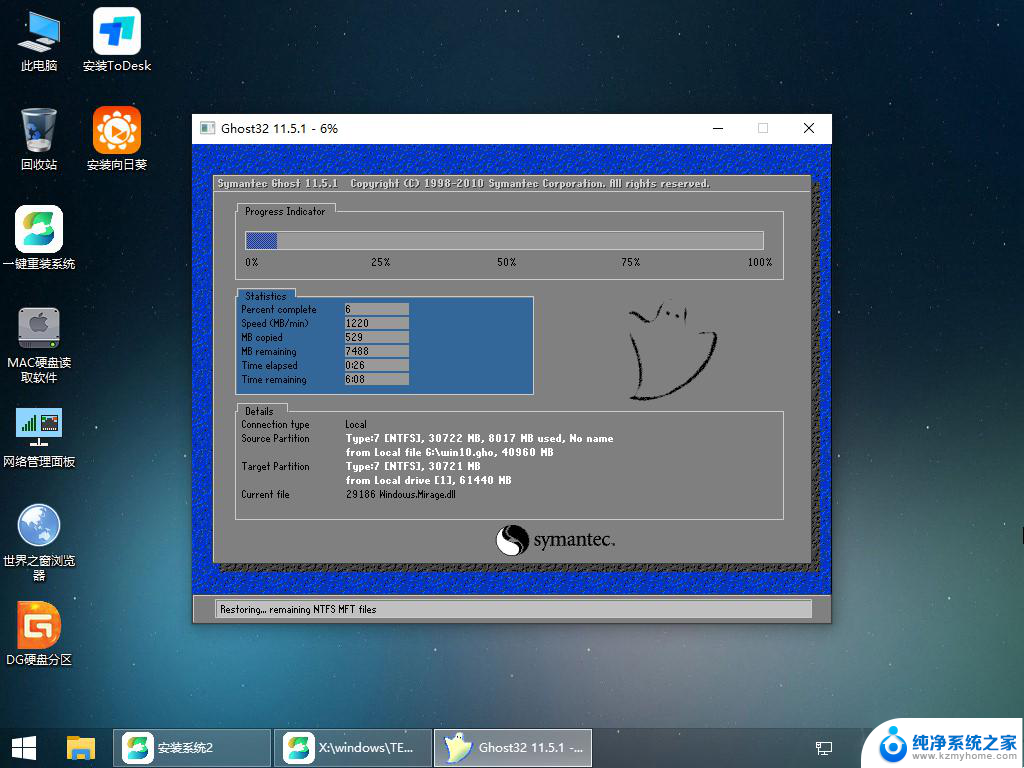
8、系统安装完毕后,软件会自动提示需要重启,并且拔出U盘,请用户拔出U盘再重启电脑。
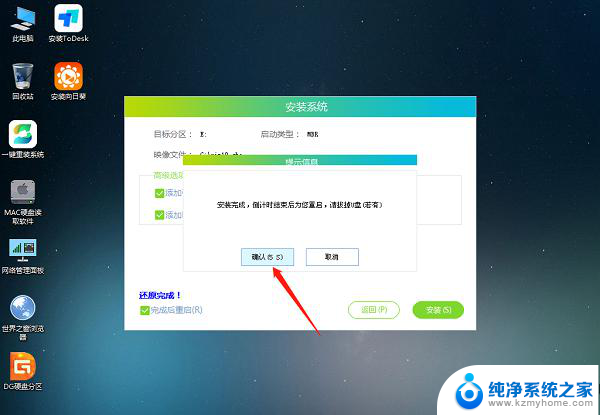
9、重启后,系统将自动进入系统安装界面,到此,装机就成功了!
以上就是win11无响应结束不了的全部内容,有需要的用户可以按照以上步骤进行操作,希望能对大家有所帮助。
win11无响应结束不了 Win11电脑死机黑屏不动解决方法相关教程
- window10卡死机 电脑屏幕卡住按键无反应解决方法
- win10 死机 鼠标能动 不能关机 Win10系统死机鼠标能动解决方法
- win11电脑转圈圈进不去系统 Win11黑屏转圈无法进入系统解决方法
- win11为什么玩不了游戏 Win11玩不了游戏怎么办解决方法分享
- win11调亮度的不见了 Win11亮度无法调节解决方法
- 开机之后显示器不亮 电脑开机显示器黑屏解决方法
- 联想电脑启动不了怎么解决 联想笔记本开机无反应怎么办
- win11 找不到应用程序 win11explorer.exe找不到应用程序的解决方案
- 电脑开机黑屏进不了桌面怎么解决 联想笔记本开机黑屏怎么解决
- win11 不支持dolby version Win11无法开启杜比音效的原因和解决方法
- 如何安全拆卸显卡的详细步骤与注意事项,让你轻松拆解显卡!
- 英伟达对AI的理解和布局,黄仁勋在这里讲清楚了:探索英伟达在人工智能领域的战略布局
- 微软未来将继续推出Xbox硬件,掌机设备蓄势待发最新消息
- AMD锐龙AI 9 HX 370游戏性能领先酷睿Ultra 7 258V 75%
- AMD裁员上千人,市场“吓坏”!英伟达会超越吗?
- Win11 23H2用户反馈微软11月更新导致错误显示“终止支持”问题解决方案
微软资讯推荐
- 1 详细教程:如何在电脑上安装Win7系统步骤解析,零基础教学,轻松搞定安装步骤
- 2 如何查看和评估电脑显卡性能与参数?教你如何正确选择电脑显卡
- 3 微软酝酿Win11新特性:图表显示过去24小时PC能耗数据
- 4 倒计时!Windows 10要“退休”啦,微软官方支持即将结束,升级Windows 11前必读!
- 5 Windows 11 的 8个令人头疼的细节及解决方法 - 如何应对Windows 11的常见问题
- 6 AMD Zen 6架构台式机处理器将保留AM5兼容性,预计最快于2026年末发布
- 7 微软技术许可有限责任公司获得自动恶意软件修复与文件恢复管理专利
- 8 数智早参|微软斥资近百亿美元租用CoreWeave服务器,加速云计算发展
- 9 Win10 如何优化系统性能与提升使用体验?教你简单有效的方法
- 10 你中招了吗?Win11 24H2离谱BUG又来了,如何应对Win11最新版本的问题
win10系统推荐
系统教程推荐
- 1 ps删除最近打开文件 Photoshop 最近打开文件记录清除方法
- 2 怎么删除邮箱里的邮件 批量删除Outlook已删除邮件的方法
- 3 笔记本电脑的麦克风可以用吗 笔记本电脑自带麦克风吗
- 4 win10如何查看蓝屏日志 win10蓝屏日志查看教程
- 5 thinkpad没有蓝牙 ThinkPad笔记本如何打开蓝牙
- 6 win10自动休眠设置 win10自动休眠设置方法
- 7 华为锁屏时间设置 华为手机怎么调整锁屏时间
- 8 华为的蓝牙耳机怎么连接 华为蓝牙耳机连接新设备方法
- 9 联想电脑开机只显示lenovo 联想电脑开机显示lenovo怎么解决
- 10 微信怎么找回原密码 微信密码忘记怎么找回