文件夹拒绝被访问怎么删除 文件夹访问被拒绝无法删除解决方法
更新时间:2023-10-02 15:32:02作者:kzmyhome
文件夹拒绝被访问怎么删除,文件夹拒绝被访问并无法删除,这是我们在使用电脑时可能会遇到的一个问题,当我们尝试删除一个文件夹时,系统可能会提示我们访问被拒绝,从而使我们无法顺利完成删除操作。这种情况可能会让人感到困扰,但幸运的是,我们有一些解决方法可以尝试。在本文中我们将探讨一些解决文件夹访问被拒绝无法删除的方法,帮助您解决这一问题。
具体方法:
1鼠标右键点击想要更改权限的文件夹。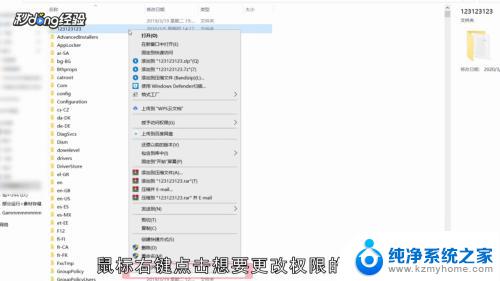 2选择“属性”。
2选择“属性”。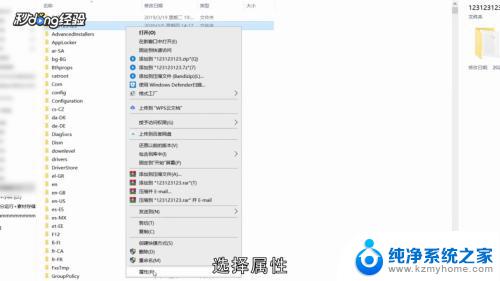 3点击“安全”。
3点击“安全”。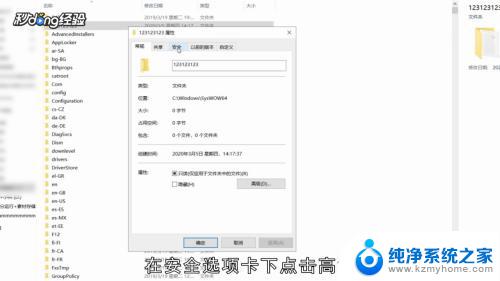 4点击“高级”。
4点击“高级”。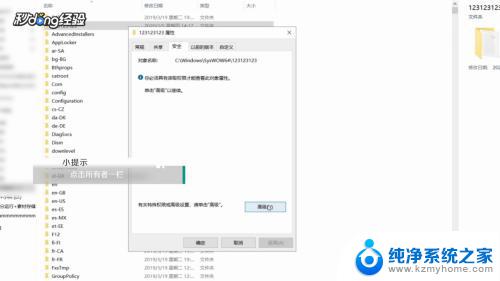 5点击“更改”。
5点击“更改”。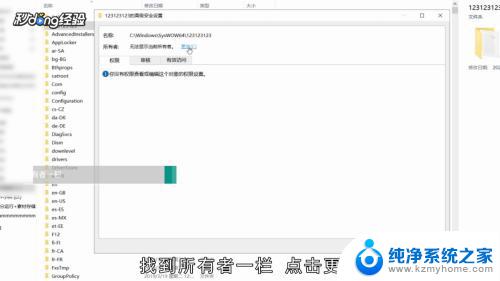 6点击“高级”。
6点击“高级”。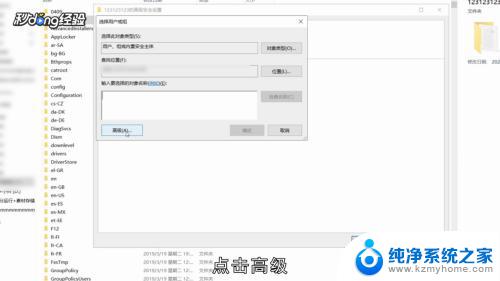 7点击“立即查找”。
7点击“立即查找”。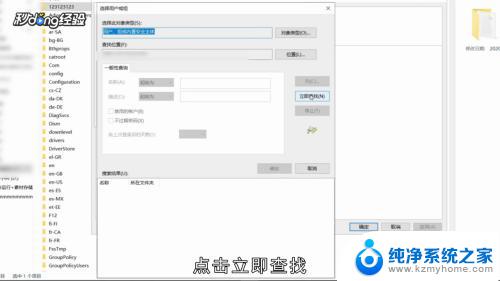 8选择搜索结果中名称前只有一个头像的用户。
8选择搜索结果中名称前只有一个头像的用户。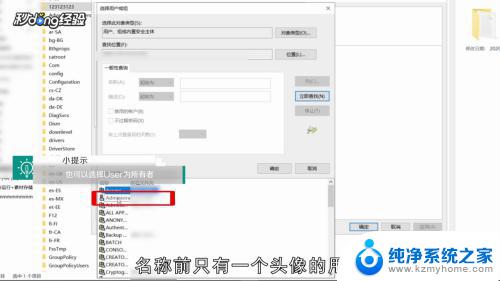 9设置为所有者,点击“确定”。
9设置为所有者,点击“确定”。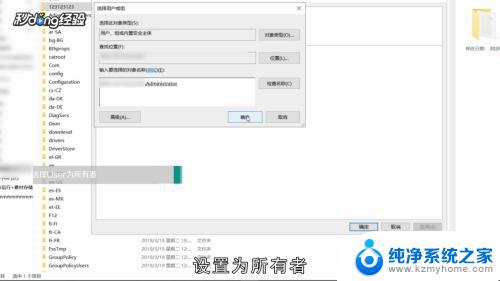 10选择替换子容器和对象的所有者。
10选择替换子容器和对象的所有者。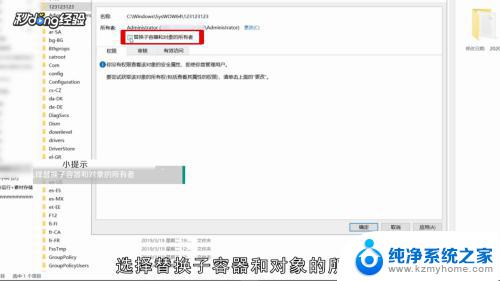 11点击“应用”即可删除文件。
11点击“应用”即可删除文件。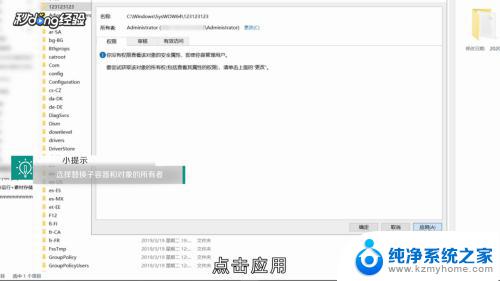 12总结如下。
12总结如下。
以上就是关于无法访问文件夹并删除的全部内容,有相似问题的用户都可以按照本文提供的方法解决。
- 上一篇: 电脑关机小程序代码 2分钟编写关机整人小程序
- 下一篇: 原神3.2怎么改名字 修改原神昵称的步骤
文件夹拒绝被访问怎么删除 文件夹访问被拒绝无法删除解决方法相关教程
- 文件夹拒绝访问的快捷键 鼠标键盘隐藏文件变成拒绝访问和无法删除的方法
- 任务进程拒绝访问win11 win11终止进程拒绝访问解决方法
- c盘recovery文件夹拒绝访问 找不到Recovery文件夹怎么办
- win10e盘拒绝访问 win10系统无法打开C盘提示访问被拒绝如何解决
- win10系统c盘访问被拒绝怎么解决问题 Win10系统c盘拒绝访问的解决步骤
- win10共享打印机时提示无法访问 Win10无法连接共享打印机访问被拒绝问题解决方法
- 手机拒绝接入wifi是什么问题 WiFi拒绝手机接入的解决方法
- win32无法启动服务原因可能是已被禁用win10 Win10开机提示Win32错误报告拒绝访问该怎么办
- win10局域网共享无访问怎么办 Win10无法访问局域网共享文件夹
- win10可以看到共享文件夹,无法访问 共享文件夹无法打开
- 如何安全拆卸显卡的详细步骤与注意事项,让你轻松拆解显卡!
- 英伟达对AI的理解和布局,黄仁勋在这里讲清楚了:探索英伟达在人工智能领域的战略布局
- 微软未来将继续推出Xbox硬件,掌机设备蓄势待发最新消息
- AMD锐龙AI 9 HX 370游戏性能领先酷睿Ultra 7 258V 75%
- AMD裁员上千人,市场“吓坏”!英伟达会超越吗?
- Win11 23H2用户反馈微软11月更新导致错误显示“终止支持”问题解决方案
微软资讯推荐
- 1 详细教程:如何在电脑上安装Win7系统步骤解析,零基础教学,轻松搞定安装步骤
- 2 如何查看和评估电脑显卡性能与参数?教你如何正确选择电脑显卡
- 3 微软酝酿Win11新特性:图表显示过去24小时PC能耗数据
- 4 倒计时!Windows 10要“退休”啦,微软官方支持即将结束,升级Windows 11前必读!
- 5 Windows 11 的 8个令人头疼的细节及解决方法 - 如何应对Windows 11的常见问题
- 6 AMD Zen 6架构台式机处理器将保留AM5兼容性,预计最快于2026年末发布
- 7 微软技术许可有限责任公司获得自动恶意软件修复与文件恢复管理专利
- 8 数智早参|微软斥资近百亿美元租用CoreWeave服务器,加速云计算发展
- 9 Win10 如何优化系统性能与提升使用体验?教你简单有效的方法
- 10 你中招了吗?Win11 24H2离谱BUG又来了,如何应对Win11最新版本的问题
win10系统推荐
系统教程推荐
- 1 win10电脑怎么重装系统win7 win10如何降级重装win7
- 2 win10如何查询mac地址 Win10怎么查看本机的Mac地址
- 3 ps删除最近打开文件 Photoshop 最近打开文件记录清除方法
- 4 怎么删除邮箱里的邮件 批量删除Outlook已删除邮件的方法
- 5 笔记本电脑的麦克风可以用吗 笔记本电脑自带麦克风吗
- 6 win10如何查看蓝屏日志 win10蓝屏日志查看教程
- 7 thinkpad没有蓝牙 ThinkPad笔记本如何打开蓝牙
- 8 win10自动休眠设置 win10自动休眠设置方法
- 9 华为锁屏时间设置 华为手机怎么调整锁屏时间
- 10 华为的蓝牙耳机怎么连接 华为蓝牙耳机连接新设备方法