wps文档插图片方法 WPS如何在文档中插入图片并添加标题
wps文档插图片方法,在现代社会中文档编辑已成为我们生活、工作中不可或缺的一部分,而在编辑文档时,添加图片不仅可以美化文档,更能够直观地表达信息。WPS作为一款功能强大的办公软件,其插入图片并添加标题的方法简单易行。通过几个简单的步骤,我们可以在WPS文档中轻松插入图片,并为其添加标题,使文档更具有吸引力和专业性。接下来我们将详细介绍WPS文档插入图片和添加标题的方法,让您能够更加熟练地运用这一功能,提高工作效率。
具体步骤:
1.首先在wps软件中打开文档。把鼠标的光标停留在需要插入图片的位置。
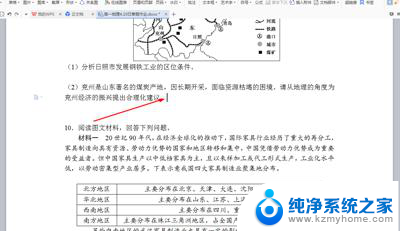
2.点击上面菜单的“图片”标志。出现的菜单中我们可以根据图片存放的位置,进行选择。最后点击确认键。
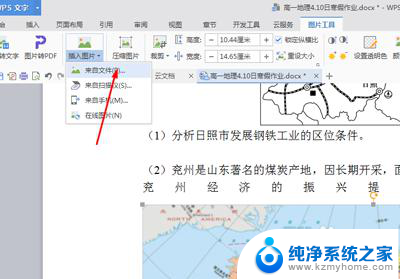
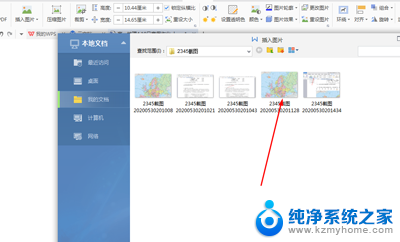
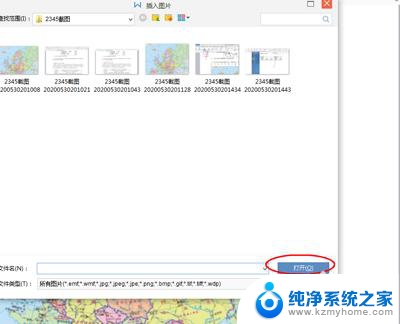
3.图片就会按照一比一的比例。到达文档的相应位置上。
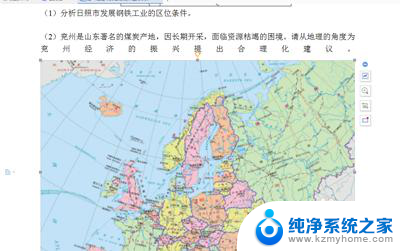
4.点击右边菜单。可以对插入的图片进行编辑,比如加框我们就点击最下层的一个小图标。就会出现一个模板,我们可以选择自己喜欢的外框。
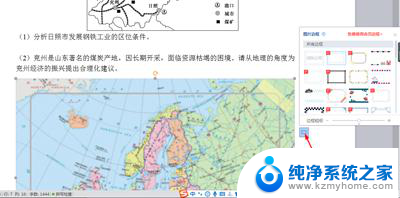
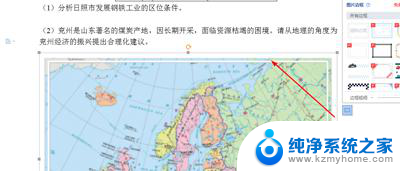
5.在鼠标接近图片的时候,图片会出现边框。拉动这个边框的边角就会放大或者缩小图片,进行图片大小的调整。
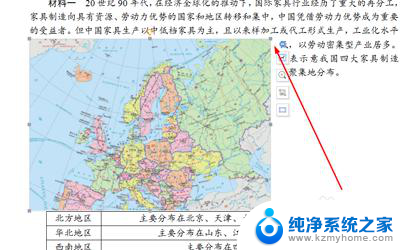
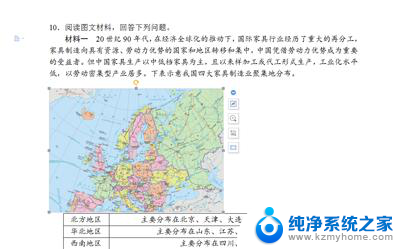
6.调整到认为适合的位置,那么我们就点击文件储存进行文档的保存。
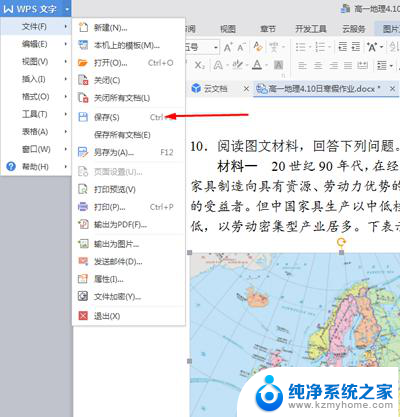
7. 小总结
1.首先在wps软件中打开文档。把鼠标的光标停留在需要插入图片的位置。
2.点击上面菜单的“图片”标志。出现的菜单中我们可以根据图片存放的位置,进行选择。最后点击确认键。
3.图片就会按照一比一的比例。到达文档的相应位置上。
4.点击右边菜单。可以对插入的图片进行编辑,比如加框我们就点击最下层的一个小图标。就会出现一个模板,我们可以选择自己喜欢的外框。
5.在鼠标接近图片的时候,图片会出现边框。拉动这个边框的边角就会放大或者缩小图片,进行图片大小的调整。
6.调整到认为适合的位置,那么我们就点击文件储存进行文档的保存。
以上就是WPS文档插入图片的方法,如果您遇到这种情况,可以按照本文所述的方法解决问题,希望本文能对您有所帮助。
wps文档插图片方法 WPS如何在文档中插入图片并添加标题相关教程
微软资讯推荐
- 1 详细教程:如何在电脑上安装Win7系统步骤解析,零基础教学,轻松搞定安装步骤
- 2 如何查看和评估电脑显卡性能与参数?教你如何正确选择电脑显卡
- 3 微软酝酿Win11新特性:图表显示过去24小时PC能耗数据
- 4 倒计时!Windows 10要“退休”啦,微软官方支持即将结束,升级Windows 11前必读!
- 5 Windows 11 的 8个令人头疼的细节及解决方法 - 如何应对Windows 11的常见问题
- 6 AMD Zen 6架构台式机处理器将保留AM5兼容性,预计最快于2026年末发布
- 7 微软技术许可有限责任公司获得自动恶意软件修复与文件恢复管理专利
- 8 数智早参|微软斥资近百亿美元租用CoreWeave服务器,加速云计算发展
- 9 Win10 如何优化系统性能与提升使用体验?教你简单有效的方法
- 10 你中招了吗?Win11 24H2离谱BUG又来了,如何应对Win11最新版本的问题
win10系统推荐
系统教程推荐
- 1 win11电脑无法找到输出设备怎么办 win11无法检测到音频输出设备怎么办
- 2 竖屏录制的视频怎么变成横屏 格式工厂手机竖屏视频横屏转换方法
- 3 无线耳机怎么切换中文模式 怎样调整蓝牙耳机的语言为中文
- 4 怎样才能找到u盘的隐藏文件 Win 10系统怎么查看U盘里的隐藏文件
- 5 win10电脑怎么重装系统win7 win10如何降级重装win7
- 6 win10如何查询mac地址 Win10怎么查看本机的Mac地址
- 7 ps删除最近打开文件 Photoshop 最近打开文件记录清除方法
- 8 怎么删除邮箱里的邮件 批量删除Outlook已删除邮件的方法
- 9 笔记本电脑的麦克风可以用吗 笔记本电脑自带麦克风吗
- 10 win10如何查看蓝屏日志 win10蓝屏日志查看教程