win10改变盘符 如何更改Win10硬盘系统盘盘符
更新时间:2024-03-01 17:15:35作者:kzmyhome
Win10操作系统在安装过程中会自动为系统盘分配一个默认的盘符,一般是C盘,有时候我们可能需要更改系统盘的盘符,以满足个人需求或解决一些问题。如何更改Win10硬盘系统盘的盘符呢?在本文中我们将介绍一些简单的方法来实现这一目标。无论是想要更改系统盘的盘符,还是想要了解更多关于Win10盘符改变的知识,本文都将为您提供答案。让我们一起来探索吧!
操作方法:
1.在Windows10系统桌面右键点击“此电脑”图标,在弹出菜单中选择“管理”菜单项
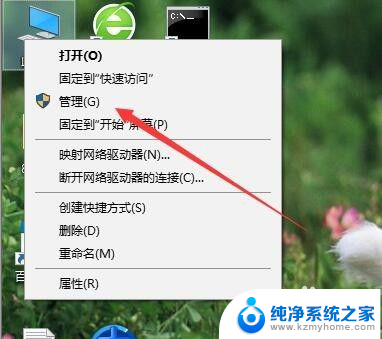
2.在打开的计算机管理窗口中,点击左侧的“存储/磁盘管理”菜单
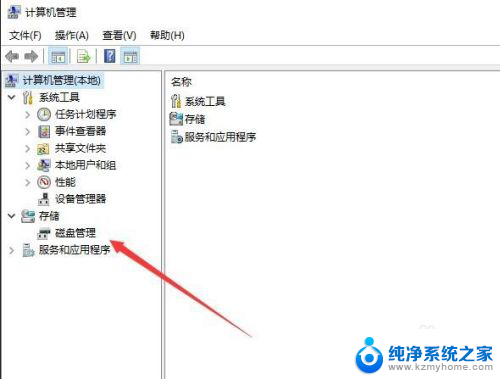
3.在右侧可以看到所有的硬盘分区,右键点击想要修改的盘符。在弹出菜单中选择“更改驱动器号和路径”菜单项
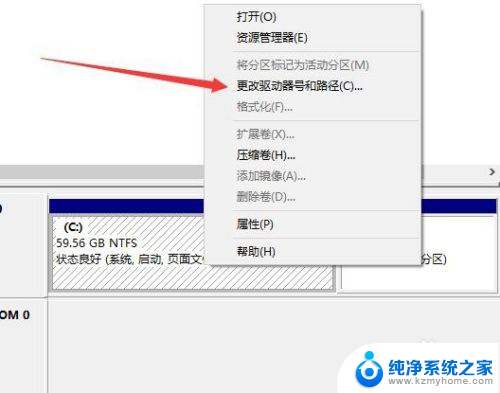
4.这是会打开“更改驱动器号和路径”的窗口,点击上面的“更改”按钮
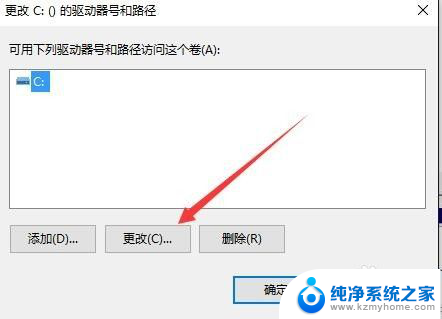
5.在弹出的新窗口中,我们点击分配以下驱动器号右侧的下拉菜单。在下拉菜单中选择一个字母作为新的驱动器号
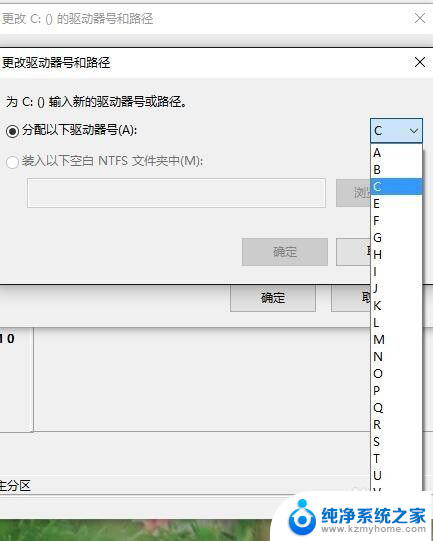
6.然后点击确定按钮就可以了。
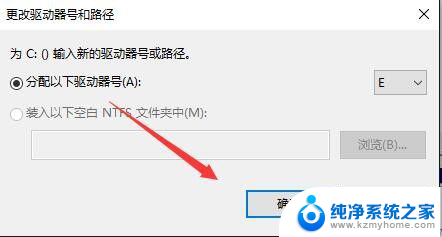
7.这时会弹出一个磁盘管理的确认窗口,提示我们修改盘符后有些程序可能无法正确运行。点击“是”按钮即可。电脑重新启动后修改生效,盘符修改成功。
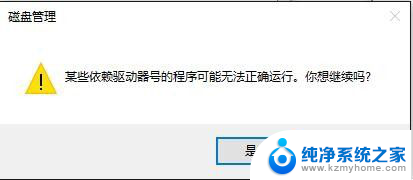
以上就是win10改变盘符的全部内容,如果遇到这种情况,你可以按照以上步骤解决问题,非常简单快速。
win10改变盘符 如何更改Win10硬盘系统盘盘符相关教程
- win10更改磁盘驱动器号 win10更改分区磁盘符号名称步骤
- win10重装硬盘不见了 Win10重新安装系统后硬盘消失了怎么办
- win10该磁盘图标 Win10系统我的电脑默认图标怎么改变
- win10怎么默认安装c盘改为d盘 Win10 默认安装路径修改方法
- win10如何启动硬盘密码设置 Win10怎样给硬盘设置密码
- 怎么区分机械硬盘和固态硬盘 如何辨别机械硬盘和固态硬盘的磁盘
- win10更改硬盘卷标号 Win版分区助手专业版如何修改卷标名称
- 键盘无法输入任何文字 电脑键盘无法输入字符的解决方法
- win10英语美式键盘怎么添加 win10系统电脑如何添加美式键盘
- win10桌面转到d盘 win10系统如何将全部桌面内容转移到D盘
- 如何安全拆卸显卡的详细步骤与注意事项,让你轻松拆解显卡!
- 英伟达对AI的理解和布局,黄仁勋在这里讲清楚了:探索英伟达在人工智能领域的战略布局
- 微软未来将继续推出Xbox硬件,掌机设备蓄势待发最新消息
- AMD锐龙AI 9 HX 370游戏性能领先酷睿Ultra 7 258V 75%
- AMD裁员上千人,市场“吓坏”!英伟达会超越吗?
- Win11 23H2用户反馈微软11月更新导致错误显示“终止支持”问题解决方案
微软资讯推荐
- 1 详细教程:如何在电脑上安装Win7系统步骤解析,零基础教学,轻松搞定安装步骤
- 2 如何查看和评估电脑显卡性能与参数?教你如何正确选择电脑显卡
- 3 微软酝酿Win11新特性:图表显示过去24小时PC能耗数据
- 4 倒计时!Windows 10要“退休”啦,微软官方支持即将结束,升级Windows 11前必读!
- 5 Windows 11 的 8个令人头疼的细节及解决方法 - 如何应对Windows 11的常见问题
- 6 AMD Zen 6架构台式机处理器将保留AM5兼容性,预计最快于2026年末发布
- 7 微软技术许可有限责任公司获得自动恶意软件修复与文件恢复管理专利
- 8 数智早参|微软斥资近百亿美元租用CoreWeave服务器,加速云计算发展
- 9 Win10 如何优化系统性能与提升使用体验?教你简单有效的方法
- 10 你中招了吗?Win11 24H2离谱BUG又来了,如何应对Win11最新版本的问题
win10系统推荐
系统教程推荐
- 1 u盘作为启动盘之后怎么还原 u盘启动盘变回普通u盘方法
- 2 wallpaper壁纸如何设置锁屏 锁屏壁纸设置方法
- 3 电脑f12截图默认保存在哪里 steamf12截图保存路径
- 4 液晶电视连wifi怎么看电视台 电视怎么连接wifi
- 5 不在一个网段如何共享打印机 局域网之外如何连接共享打印机
- 6 怎么取消桌面广告 win10如何关闭桌面弹出广告
- 7 电脑睡眠 快捷键 Windows 10 快速睡眠设置方法
- 8 如何打开avi格式视频 Windows Media Player播放avi教程
- 9 电脑怎么连接小米音响 小米蓝牙音响如何在win10上连接
- 10 打印机插电脑上怎么打印不了 打印机连接电脑无法打印解决方法