ppt如何将图片设置为背景 如何在PPT中将图片设置为背景
更新时间:2023-12-02 17:20:34作者:kzmyhome
在现代社会PPT已经成为我们生活和工作中不可或缺的一部分,而在制作一份精美的PPT时,选择合适的背景图片是至关重要的。如何将图片设置为PPT的背景呢?在本文中我们将探讨如何利用PPT的功能,将图片轻松设置为背景,为我们的演示文稿增添更多的吸引力和个性化。无论您是一名学生、教育工作者还是企业职员,掌握这项技能都将为您的演示效果加分不少。让我们一起来看看具体的操作步骤吧!
方法如下:
1.打开要设置幻灯片背景的幻灯片文件。
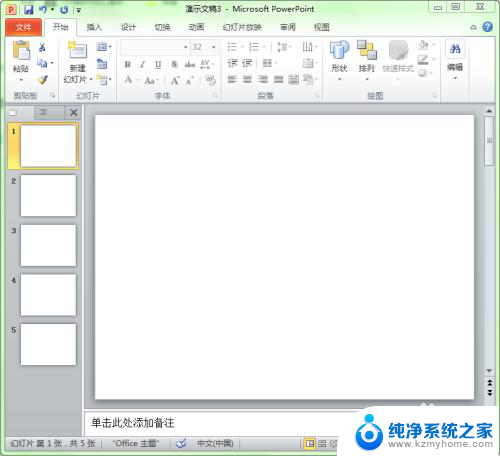
2.在幻灯片的空白处右击(注意不要在文本框中右击),在弹出的右键菜单中选择“设置背景格式”命令。
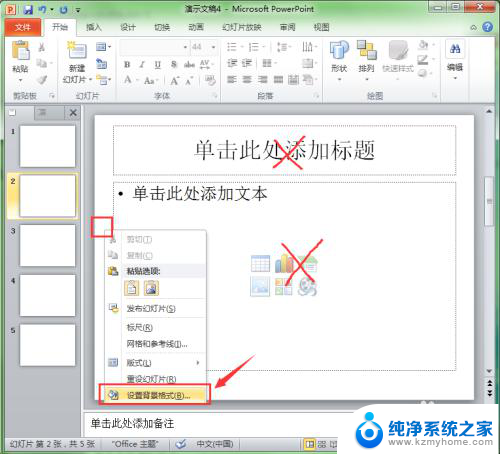
3.此时会弹出“设置背景格式”对话框。选择“填充”命令下的“图片或纹理填充”选项。
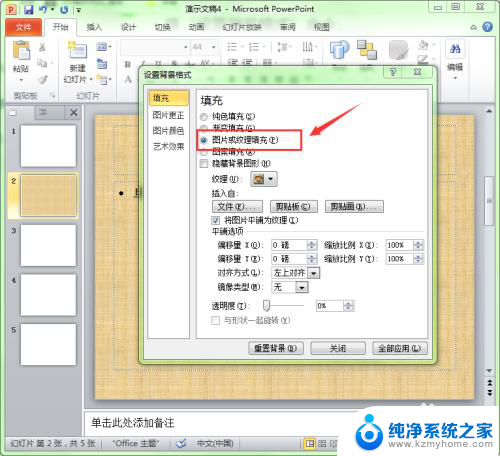
4.单击“插入自”下方的“文件”按钮。
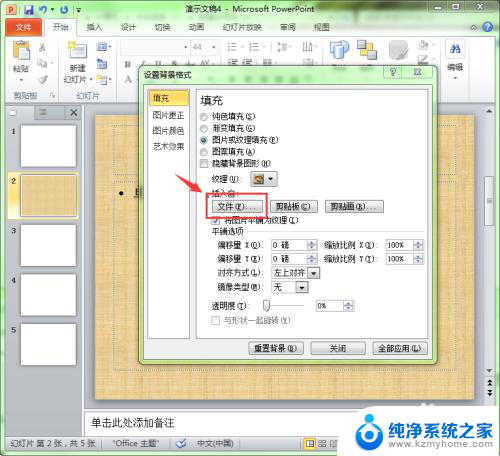
5.在弹出的“插入图片”对话框中选择要插入的图片,单击“插入”按钮。
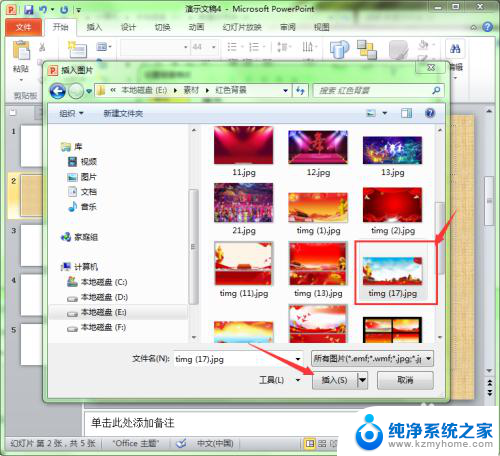
6.此时返回到“设置背景格式”对话框中,在这里还可以继续设置图片的位置和透明度。
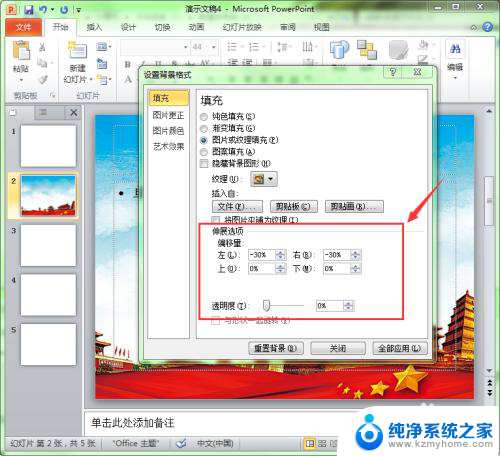
7.如果只把图片设置为当前幻灯片的背景,则单击“关闭”按钮即可。如果要把图片设置为所有幻灯片的背景,则单击“全部应用”按钮。
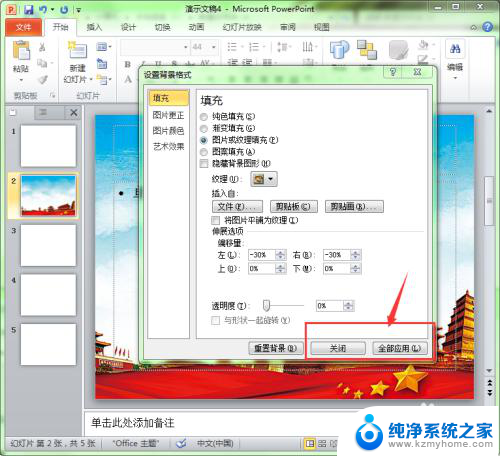
8.这样就把我们需要的图片设置为了幻灯片的背景,是不是非常漂亮。
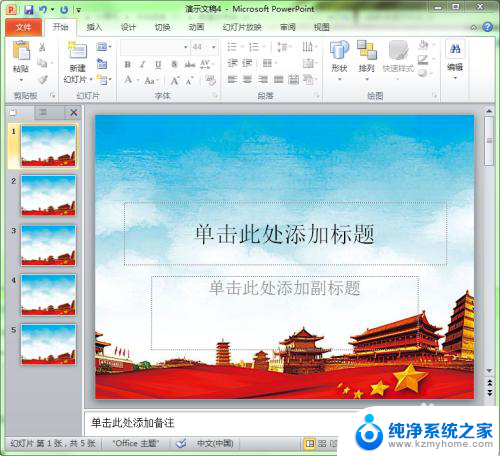
以上就是关于如何将图片设置为背景的全部内容,如果您遇到这种情况,可以按照以上方法解决,希望这对大家有所帮助。
ppt如何将图片设置为背景 如何在PPT中将图片设置为背景相关教程
- win11桌面背景幻灯片 Win11如何设置桌面背景为幻灯片播放
- 画图工具如何把照片背景变成透明 如何使用画图工具将图片背景变透明
- win10背景选择图片怎么删除 win10背景自定义图片删除方法
- wps灰度在哪调 WPS演示中如何将图片设置为灰度模式
- 如何在Windows 11中设置文件夹图标为自己的图片
- word的背景颜色怎么设置成白色 word背景色白色设置方法
- 幻灯片如何转换成图片 PPT转换成图片步骤
- 如何将电脑照片导入u盘 如何将电脑中的图片导入U盘
- windows 10背景 护眼色 win10怎么设置护眼模式背景
- 怎么将两张照片合并为一张照片 如何在手机上合成两张图片(最简单)
- 怎么测试显卡稳定性?教你几种简单有效的方法
- 美国全面封锁!NVIDIA、AMD、Intel的AI芯片非许可禁止销售到中国
- Windows 11 更新再爆蓝屏危机:微软紧急发布修补方案,如何解决蓝屏问题?
- 瑞银:微软数据中心投资放缓,目标价调整至480美元
- 干翻英伟达,总共分几步?实用攻略
- 微软win11更新后强制联网激活如何绕过?详细教程
微软资讯推荐
- 1 Windows 11 更新再爆蓝屏危机:微软紧急发布修补方案,如何解决蓝屏问题?
- 2 瑞银:微软数据中心投资放缓,目标价调整至480美元
- 3 干翻英伟达,总共分几步?实用攻略
- 4 微软win11更新后强制联网激活如何绕过?详细教程
- 5 微软警告:Outlook打字竟让CPU“爆表”,如何解决?
- 6 英伟达突袭“美国造”:投桃报李还是避税有道?
- 7 Nvidia投资5000亿欲建AI芯片全产业链,加速推动人工智能技术创新
- 8 详细教程:如何在电脑上安装Win7系统步骤解析,零基础教学,轻松搞定安装步骤
- 9 如何查看和评估电脑显卡性能与参数?教你如何正确选择电脑显卡
- 10 微软酝酿Win11新特性:图表显示过去24小时PC能耗数据
win10系统推荐
系统教程推荐
- 1 win11键盘突然变成快捷键 win11键盘快捷键取消方法
- 2 windows10复制文件需要管理员权限 如何解决需要管理员权限才能复制文件夹的问题
- 3 右键新建没有ppt怎么办 Win10右键新建菜单中没有PPT如何添加
- 4 打开电脑触摸板 win10触摸板功能开启
- 5 多个word在一个窗口打开 Word如何实现多个文件在一个窗口中显示
- 6 浏览器分辨率怎么调整 浏览器如何设置屏幕分辨率
- 7 笔记本电脑开不了机怎么强制开机 笔记本电脑按什么键强制开机
- 8 怎样看是不是独立显卡 独立显卡型号怎么查看
- 9 win11电脑唤醒不了 Win11睡眠无法唤醒怎么解决
- 10 无线网络密码怎么改密码修改 无线网络密码如何更改