你的电脑不符合windows11最低硬件.您的设备没设置 电脑不满足Win11要求解决方案
近日微软宣布推出全新的操作系统Windows 11,然而让许多用户感到失望的是,他们的电脑不符合Windows 11的最低硬件要求,在收到您的设备不符合Windows 11的最低硬件要求的提示后,许多用户开始寻找解决方案,希望能够让自己的电脑满足新系统的要求。针对这一问题,我们将为大家提供一些解决方案,帮助您让您的设备符合Windows 11的要求。
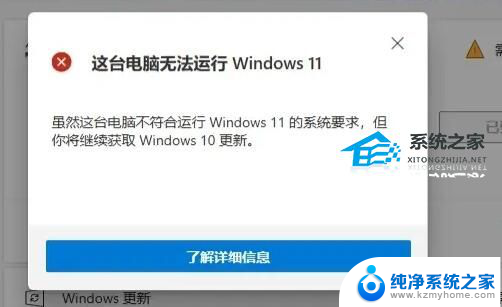
电脑当前不满足Win11怎么办:
一、DirectX12
1、最先大家按下键盘“win r”,输入“dxdiag”回车确定。
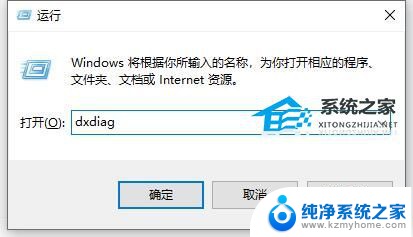
2、点击上边“显示”选项卡,并查看右边的驱动程序实体模型是不是符合要求。
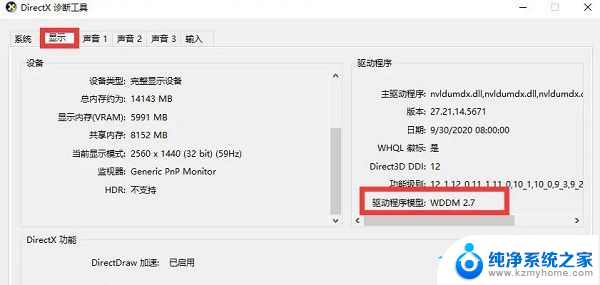
二、UEFI安全启动
1、最先大家重启计算机,随后应用快捷键进到“bios”设置。

2、然后在“system configuration”选项下寻找“boot options”进到。

3、然后寻找这其中的“secure boot”,回车选择,把它更改为“enabled”。


4、最终按下“F10”开展保存,弹出窗口中选择“Yes”保存设置,重启就可以解决安全启动难题。
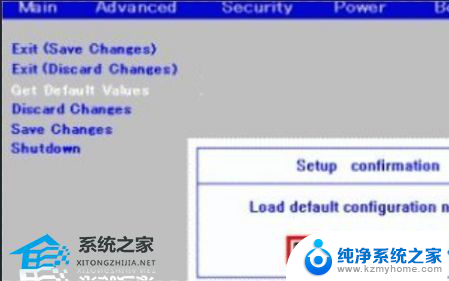
三、tpm2.0
1、在搜索框当中搜索并开启“机器设备管理器”
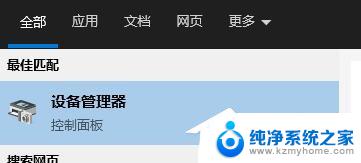
2、随后进行“安全机器设备”,在这其中就能看到自己是不是有着tpm2.0机器设备。
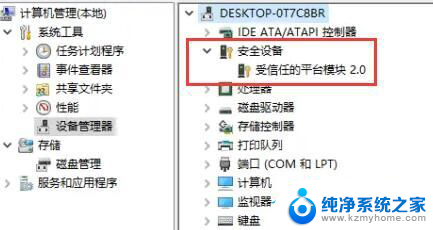
3、假如我们有着tpm2.0,那样应用上边的方法进去bios设置。
4、先后点一下settings—— > 安全(security)—— > Trusted Computing。
5、随后在这其中将Security Device Support改为Enable,AMD fTPM switch改为AMD CPU fTPM。
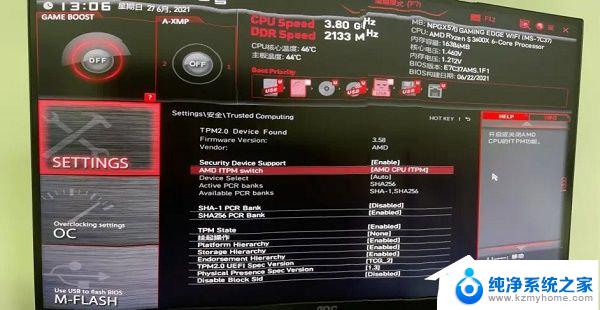
四、GPT系统分区
1、最先右键选中“此电脑”,点一下这其中的“管理”。
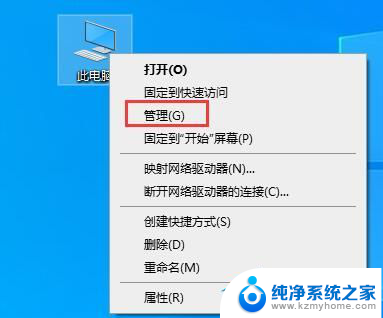
2、之后在硬盘管理中寻找“C盘”,右键选中它,进到“属性”。
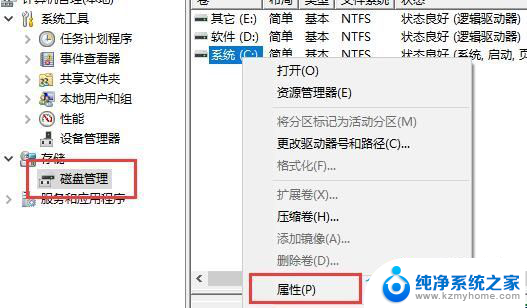
3、然后选择我们自己的硬盘,点一下右下方“属性”。
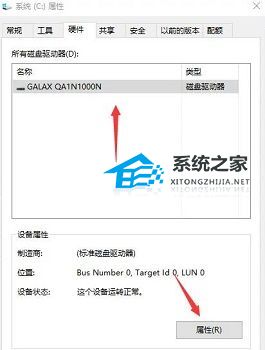
4、在“卷”选项卡下,点一下左下角的“载入”。
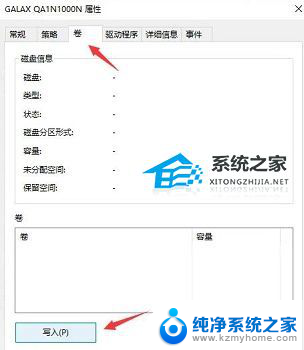
5、载入结束后,我们就能看见自己的硬盘分区已为“GPT”了。
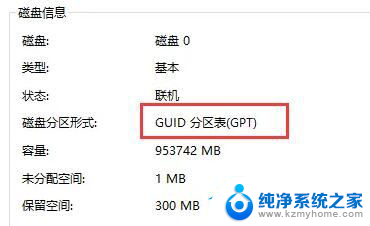
五、下载为你提供的Win11 22H2 64位 专业精简版镜像,可以绕过检测,轻松安装。
温馨提醒:重装系统时会格式化当前系统盘(一般是C盘),一定要提前备份好C盘和桌面上数据。
1、本地硬盘安装(强烈推荐):硬盘安装Win11系统教程
2、U盘启动工具安装:U盘重装win11系统教程
以上是您的计算机不符合Windows 11的最低硬件要求,如果您遇到这种情况,您可以按照以上方法解决,希望这些方法对大家有所帮助。
你的电脑不符合windows11最低硬件.您的设备没设置 电脑不满足Win11要求解决方案相关教程
- 这台电脑不满足win11系统要求 我开机 电脑win11系统帐户停用解决方法
- 电脑显示没有音频输出设备怎么解决 Win10声音无法找到输出设备解决方案
- win11防病毒页面不可用你的it Win11提示页面不可用的解决方法
- 电脑开机要求创建pin Win10 PIN密码登录不使用设置
- win11 找不到应用程序 win11explorer.exe找不到应用程序的解决方案
- 苹果电脑显示磁盘空间不足怎么办 Macbook苹果电脑磁盘空间不足解决方法
- windows11的备份文件在哪 Windows11备份文件恢复方法详解
- 电脑重复开关机怎么解决 电脑自动重启频繁的解决方案
- 如何选择符合要求的英特尔酷睿Ultra笔记本处理器?
- 微软官方推荐:升级Windows 11,购买新电脑最可靠,让您的设备更安全更高效
- 如何安全拆卸显卡的详细步骤与注意事项,让你轻松拆解显卡!
- 英伟达对AI的理解和布局,黄仁勋在这里讲清楚了:探索英伟达在人工智能领域的战略布局
- 微软未来将继续推出Xbox硬件,掌机设备蓄势待发最新消息
- AMD锐龙AI 9 HX 370游戏性能领先酷睿Ultra 7 258V 75%
- AMD裁员上千人,市场“吓坏”!英伟达会超越吗?
- Win11 23H2用户反馈微软11月更新导致错误显示“终止支持”问题解决方案
微软资讯推荐
- 1 详细教程:如何在电脑上安装Win7系统步骤解析,零基础教学,轻松搞定安装步骤
- 2 如何查看和评估电脑显卡性能与参数?教你如何正确选择电脑显卡
- 3 微软酝酿Win11新特性:图表显示过去24小时PC能耗数据
- 4 倒计时!Windows 10要“退休”啦,微软官方支持即将结束,升级Windows 11前必读!
- 5 Windows 11 的 8个令人头疼的细节及解决方法 - 如何应对Windows 11的常见问题
- 6 AMD Zen 6架构台式机处理器将保留AM5兼容性,预计最快于2026年末发布
- 7 微软技术许可有限责任公司获得自动恶意软件修复与文件恢复管理专利
- 8 数智早参|微软斥资近百亿美元租用CoreWeave服务器,加速云计算发展
- 9 Win10 如何优化系统性能与提升使用体验?教你简单有效的方法
- 10 你中招了吗?Win11 24H2离谱BUG又来了,如何应对Win11最新版本的问题
win10系统推荐
系统教程推荐
- 1 win11电脑无法找到输出设备怎么办 win11无法检测到音频输出设备怎么办
- 2 竖屏录制的视频怎么变成横屏 格式工厂手机竖屏视频横屏转换方法
- 3 无线耳机怎么切换中文模式 怎样调整蓝牙耳机的语言为中文
- 4 怎样才能找到u盘的隐藏文件 Win 10系统怎么查看U盘里的隐藏文件
- 5 win10电脑怎么重装系统win7 win10如何降级重装win7
- 6 win10如何查询mac地址 Win10怎么查看本机的Mac地址
- 7 ps删除最近打开文件 Photoshop 最近打开文件记录清除方法
- 8 怎么删除邮箱里的邮件 批量删除Outlook已删除邮件的方法
- 9 笔记本电脑的麦克风可以用吗 笔记本电脑自带麦克风吗
- 10 win10如何查看蓝屏日志 win10蓝屏日志查看教程