画图工具如何把照片背景变成透明 如何使用画图工具将图片背景变透明
更新时间:2024-03-18 17:36:00作者:kzmyhome
在日常生活中,我们经常会遇到想要将照片背景变成透明的需求,而如今随着科技的不断进步,各种画图工具也应运而生,为我们提供了更多实现这一目标的可能。通过使用这些画图工具,我们可以轻松地将图片背景变得透明,使得照片更加美观、引人注目。如何使用这些画图工具将图片背景变透明呢?下面将为大家详细介绍。
步骤如下:
1.在“Windows画图”工具中打开相应的图片,如图所示。在此我们需要将其背景变透明,具体方法如下:
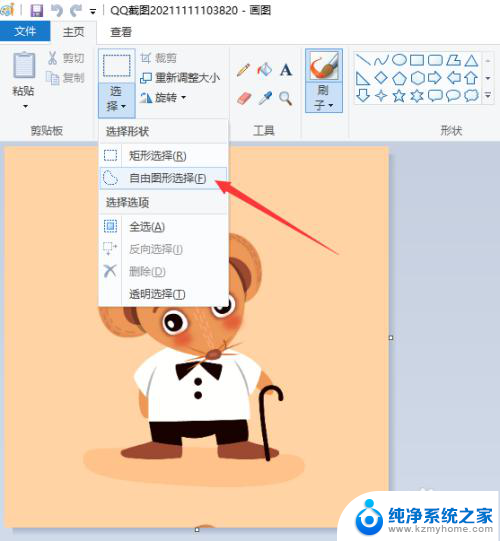
2.点击“选择”下拉列表中的“自由图形选择”工具。
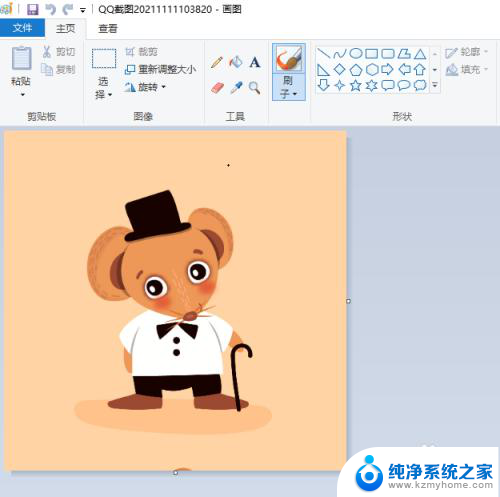
3.接下来直接创建自定义选区,可以直接在主体的四周绘制封闭轮廓线。

4.绘制完成后,将自动生成选区,在此我们点击“选择”下拉列表中的“反向选择”项。
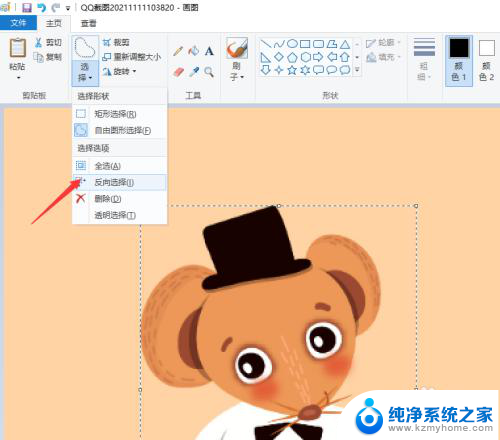
5.当反选操作完成后,按键盘的Delete键即可将背景删除。如图所示:
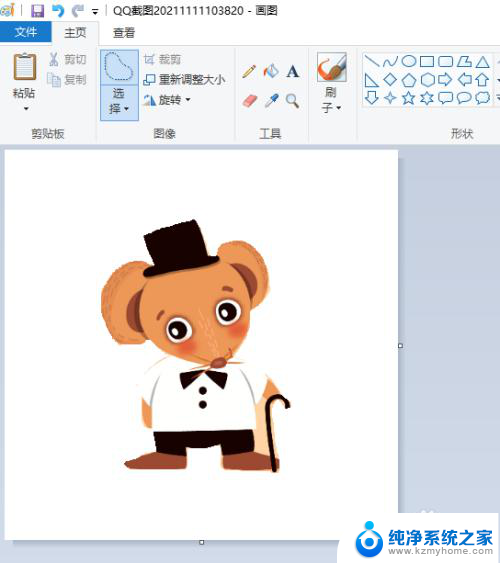
6.最后将图片另存为PNG格式即可。
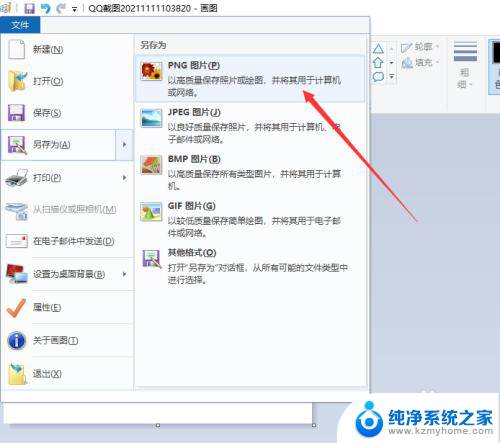
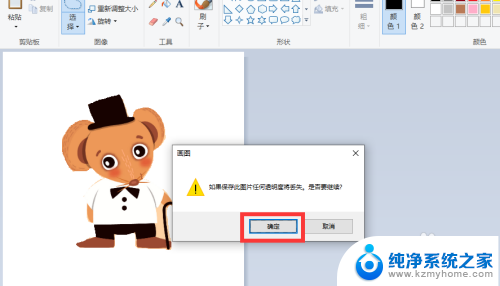
以上就是画图工具如何将照片背景变成透明的全部内容,如果你遇到这个问题,不妨试试按照这个方法解决,希望这对大家有所帮助。
画图工具如何把照片背景变成透明 如何使用画图工具将图片背景变透明相关教程
- ppt如何将图片设置为背景 如何在PPT中将图片设置为背景
- ai中如何去黑底变透明 AI软件去掉素材图片黑色或白色背景的步骤
- 电脑自带的画图工具在哪 如何打开Win10画图工具
- win11裁剪图片 Win11画图工具图片大小调整步骤
- win10背景选择图片怎么删除 win10背景自定义图片删除方法
- 怎么把png图片变成jpg文件 怎样将PNG图片转换成JPG格式
- win11桌面背景幻灯片 Win11如何设置桌面背景为幻灯片播放
- 微软Windows 11画图工具中测试DALL-E驱动的文本到图像创建器
- ps如何去除文字水印,不伤背景 PS去水印技巧背景不变
- win10画图怎么抠图 如何在 Windows 10 中使用画图 3D 进行抠图
- 如何安全拆卸显卡的详细步骤与注意事项,让你轻松拆解显卡!
- 英伟达对AI的理解和布局,黄仁勋在这里讲清楚了:探索英伟达在人工智能领域的战略布局
- 微软未来将继续推出Xbox硬件,掌机设备蓄势待发最新消息
- AMD锐龙AI 9 HX 370游戏性能领先酷睿Ultra 7 258V 75%
- AMD裁员上千人,市场“吓坏”!英伟达会超越吗?
- Win11 23H2用户反馈微软11月更新导致错误显示“终止支持”问题解决方案
微软资讯推荐
- 1 详细教程:如何在电脑上安装Win7系统步骤解析,零基础教学,轻松搞定安装步骤
- 2 如何查看和评估电脑显卡性能与参数?教你如何正确选择电脑显卡
- 3 微软酝酿Win11新特性:图表显示过去24小时PC能耗数据
- 4 倒计时!Windows 10要“退休”啦,微软官方支持即将结束,升级Windows 11前必读!
- 5 Windows 11 的 8个令人头疼的细节及解决方法 - 如何应对Windows 11的常见问题
- 6 AMD Zen 6架构台式机处理器将保留AM5兼容性,预计最快于2026年末发布
- 7 微软技术许可有限责任公司获得自动恶意软件修复与文件恢复管理专利
- 8 数智早参|微软斥资近百亿美元租用CoreWeave服务器,加速云计算发展
- 9 Win10 如何优化系统性能与提升使用体验?教你简单有效的方法
- 10 你中招了吗?Win11 24H2离谱BUG又来了,如何应对Win11最新版本的问题
win10系统推荐
系统教程推荐
- 1 win11电脑无法找到输出设备怎么办 win11无法检测到音频输出设备怎么办
- 2 竖屏录制的视频怎么变成横屏 格式工厂手机竖屏视频横屏转换方法
- 3 无线耳机怎么切换中文模式 怎样调整蓝牙耳机的语言为中文
- 4 怎样才能找到u盘的隐藏文件 Win 10系统怎么查看U盘里的隐藏文件
- 5 win10电脑怎么重装系统win7 win10如何降级重装win7
- 6 win10如何查询mac地址 Win10怎么查看本机的Mac地址
- 7 ps删除最近打开文件 Photoshop 最近打开文件记录清除方法
- 8 怎么删除邮箱里的邮件 批量删除Outlook已删除邮件的方法
- 9 笔记本电脑的麦克风可以用吗 笔记本电脑自带麦克风吗
- 10 win10如何查看蓝屏日志 win10蓝屏日志查看教程